11 min read
Graph PowerShell SDK – 1. Teil der Graph Artikelreihe
Die ein oder andere Hürde steht Nutzern im Weg, wenn sie anfangen Graph zu nutzen. In drei Teilen liefert Damian Hilfe....
ScriptRunner Blog
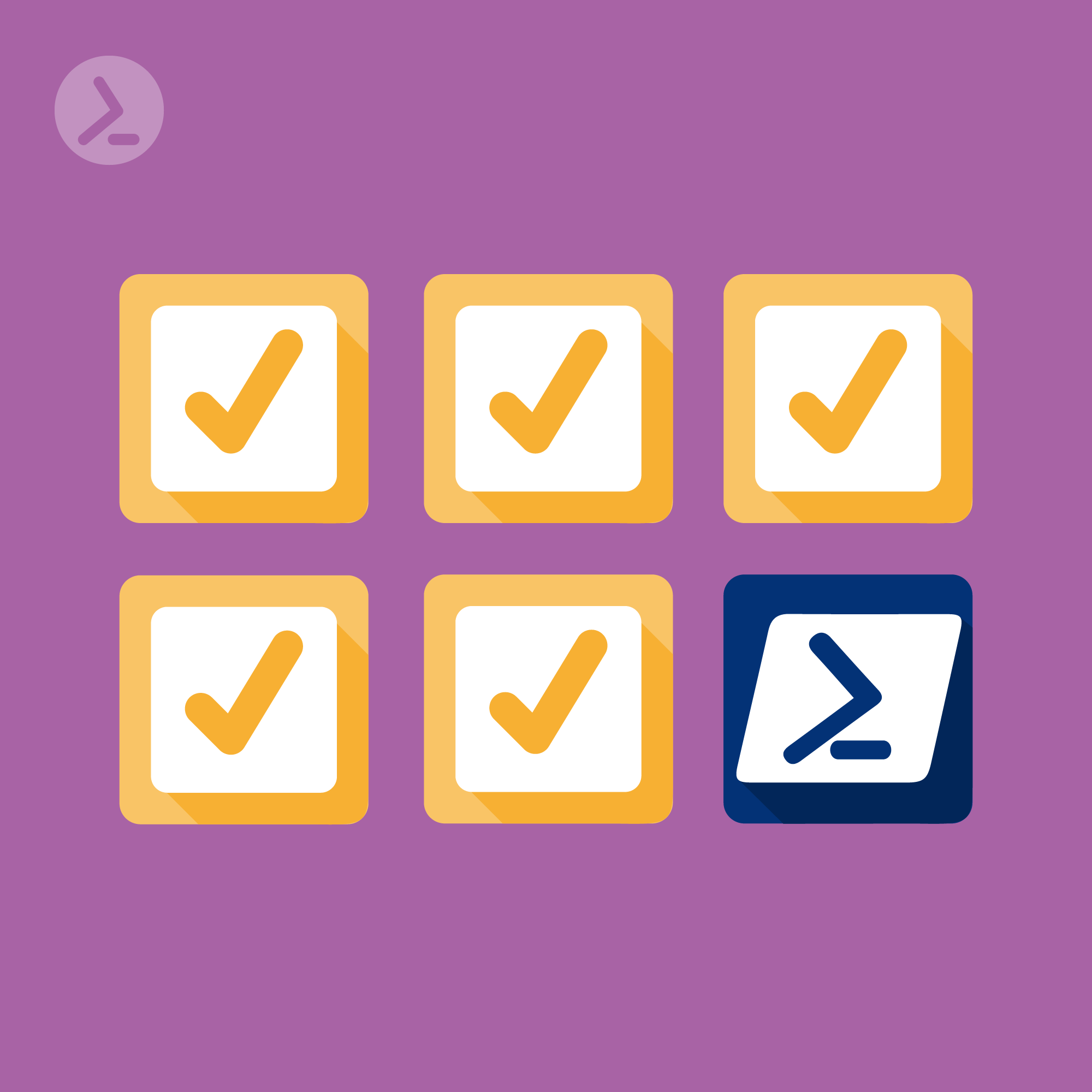
Die Effektivität jedes Werkzeugs hängt von den angewandten Methoden ab – das trifft auch auf die PowerShell zu. Dieser Artikel stellt fünf weitere Best Practices für den Admin-Alltag vor.
Ein sehr gutes Skript zeichnet sich nicht nur durch das Erreichen eines gewünschten Ergebnisses aus, sondern auch durch seine Zuverlässigkeit, Portabilität und Nachvollziehbarkeit. Dieser Artikel ist die Fortsetzung von 'Best Practices – vom lauffähigen zum professionellen Code' und wirft einen Blick auf fünf Best Practices, die man beachten sollte, um das Beste aus PowerShell herauszuholen und Skripte zu schreiben, die nicht nur funktionieren, sondern auch in verschiedenen Szenarien bestehen und angepasst werden können.
Gerade bei der Automatisierung repetitiver Aufgaben ist Konsistenz entscheidend: Hier spielt das Prinzip der Idempotenz eine wichtige Rolle. Ein idempotentes Skript oder eine idempotente Funktion sorgt dafür, dass du sie mehrmals ausführen kannst und dabei jedes Mal dasselbe Ergebnis erhältst, ohne ungewünschte Nebeneffekte zu erzeugen.
Stell dir ein Skript vor, das eine Datei auf einem Server erstellen soll. Ein idempotentes Skript würde zunächst prüfen, ob die Datei bereits existiert. Wenn ja, würde es nichts tun oder die Datei aktualisieren. Es würde aber sicherlich keine zweite Datei mit demselben Namen erstellen oder eine Fehlermeldung ausgeben.
Wenn du Idempotenz in PowerShell beachtest, bedeutet das:
Indem du sicherstellst, dass deine Skripte idempotent sind, minimierst du nicht nur Fehler, sondern ermöglichst auch sicherere Automatisierungsszenarien, bei denen Skripte möglicherweise regelmäßig oder automatisch ausgeführt werden.
Als Beispiel möchtest du sicherstellen, dass ein Verzeichnis existiert, bevor du in diesem eine Datei anlegst:
$directoryPath = "C:\BeispielVerzeichnis"
if (-not (Test-Path $directoryPath)) {
New-Item -Path $directoryPath -ItemType Directory
} else {
Write-Output "Das Verzeichnis existiert bereits."
}
Indem du diese Überprüfungen in deine PowerShell-Skripte integrierst, sorgst du für eine konsistente Ausführung, unabhängig davon, wie oft das Skript ausgeführt wird.
Fehlerbehandlung nimmt eine zentrale Rolle in jedem Skript oder Programm ein. In PowerShell wird dir mit dem Try-Catch-Finally-Konstrukt eine robuste Methode an die Hand gegeben, um auf Fehler zu reagieren und zu gewährleisten, dass Aufräumarbeiten konsequent durchgeführt werden.
Ein gängiges Vorgehen ist das Anlegen von temporären Dateien während der Ausführung, welche anschließend wieder entfernt werden sollten, wie im Folgenden dargestellt:
$tempFile = "C:\Temp\meineTempDatei.txt"
try {
# Temporäre Datei erstellen
New-Item -Path $tempFile -ItemType File -Force
# Dinge mit der temporären Datei machen
# ...
}
catch {
Write-Output "Es gab einen Fehler: $_"
}
finally {
# Sicherstellen, dass die temporäre Datei am Ende gelöscht wird
if (Test-Path $tempFile) {
Remove-Item -Path $tempFile -Force
Write-Output "Temporäre Datei wurde entfernt."
}
}
Durch die Integration dieses Fehlerbehandlungs-Konstrukts in deine Skripte wird sichergestellt, dass du auf potentielle Fehler vorbereitet bist und in der Lage bist, diese adäquat zu adressieren.
Oftmals ist es notwendig, dass Skripte auf unterschiedlichen Systemen ausgeführt werden können. Ein Hauptziel sollte es daher sein, Skripte so portabel wie möglich zu gestalten. Das bedeutet, Abhängigkeiten zu minimieren und sicherzustellen, dass das Skript unter verschiedenen Bedingungen konsistent funktioniert. Das Minimieren von Abhängigkeiten verhindert, dass Skripte in bestimmten Umgebungen nicht funktionieren, weil eine bestimmte Ressource oder ein spezifisches Tool fehlt. Je weniger spezifische Anforderungen an ein Skript gestellt werden, desto wahrscheinlicher ist es, dass es auf einer Vielzahl von Systemen problemlos funktioniert.
Ein häufiges Szenario in PowerShell ist die Verwendung von externen Tools oder Programmen. Oftmals bietet PowerShell jedoch eingebaute Cmdlets, die denselben Zweck erfüllen können, und die Verwendung dieser Cmdlets kann helfen, Abhängigkeiten zu reduzieren. Statt auf externe Programme wie systeminfo.exe zurückzugreifen, die auf einigen Systemen fehlen könnten oder unterschiedliche Ausgaben liefern, kann man auf integrierte PowerShell-Cmdlets setzen.
# Nicht empfohlen: Verwendung eines externen Programms
$output = & "systeminfo.exe"
# Empfohlen: Verwendung eines eingebauten PowerShell-Cmdlets
$systemInfo = Get-CimInstance -ClassName Win32_OperatingSystem
Indem Abhängigkeiten in PowerShell-Skripten minimiert werden, wird sichergestellt, dass sie auf einer größeren Anzahl von Systemen und in verschiedenen Umgebungen konsistent und zuverlässig funktionieren.
Interaktive Eingabeaufforderungen können nützlich sein, wenn du direkt mit ihnen arbeitest. Doch in automatisierten IT-Umgebungen können sie zum Problem werden. Wenn während eines laufenden Skripts eine Abfrage erscheint, wird menschliche Interaktion nötig. Das unterbricht den Automatisierungsfluss und erhöht das Fehlerpotential.
Stell dir ein Szenario vor, in dem ein Skript Informationen eines Servers abfragen soll. Anstatt dich zur Laufzeit nach dem Servernamen zu fragen, sollte das Skript ihn als Parameter annehmen.
# Nicht empfohlen: Servernamen interaktiv abfragen
$serverName = Read-Host "Bitte gib den Servernamen ein"
$serverInfo = Get-ADComputer -Identity $serverName
# Empfohlen: Servernamen als Parameter annehmen
param($serverName)
$serverInfo = Get-ADComputer -Identity $serverName
Parameter zu nutzen fördert nicht nur die Automatisierung, sondern auch die Wiederverwendbarkeit des Skripts in unterschiedlichen Kontexten.
In komplexen IT-Umgebungen ist es unerlässlich, genaue Aufzeichnungen über die Aktionen und Ergebnisse von Skripten und Automatisierungstools zu haben. Ein konsistentes und detailliertes Logging ermöglicht es Administratoren, Probleme schnell zu identifizieren, zu diagnostizieren und zu beheben. Darüber hinaus bieten gute Logs eine Möglichkeit, die Ausführungshistorie zu verfolgen, was bei der Fehlerbehebung oder Analyse von Vorfällen sehr nützlich sein kann.
Das Cmdlet Write-Host gibt Informationen direkt auf der Konsole aus und sollte in Produktionsumgebungen vermieden werden. Eine besser strukturierte und produktionsgeeignete Methode wäre die Verwendung einer eigenen Logging-Funktion wie Write-Log:
# Definieren der Write-Log Funktion
function Write-Log {
param
(
[Parameter(Mandatory=$true)]
[string]$Message,
[Parameter(Mandatory=$false)]
[string]$LogPath = "C:\Logs\MyScript.log"
)
Add-Content -Path $LogPath -Value "$(Get-Date) - $Message"
}
# Nicht empfohlen: Verwenden von Write-Host für direkte Konsolenausgabe
Write-Host "Diese Aktion wurde abgeschlossen."
# Empfohlen: Verwenden von Write-Log für konsistente Logging-Praktiken
Write-Log -Message "Diese Aktion wurde abgeschlossen."
Noch ein paar Tipps:
PowerShell bietet uns zahlreiche Möglichkeiten zur Automatisierung und Verwaltung von IT-Umgebungen. Doch wie bei jedem Werkzeug liegt der Schlüssel zum Erfolg in der richtigen Anwendung. Jeder, der sich mit PowerShell beschäftigt, sollte diese Best Practices berücksichtigen, um robuste, zuverlässige und nachhaltige Lösungen zu schaffen.
Entfalte das volle Potential von PowerShell mit unserem praktischen Poster. Egal ob Anfänger oder erfahrener Profi, dieses Cheat Sheet ist darauf ausgelegt, dein Anlaufpunkt für die wichtigsten und am häufigsten verwendeten Cmdlets zu sein.
Das Poster gibt es zum Download und in Papierform.
Okt 8, 2024 by Damian Scoles
Die ein oder andere Hürde steht Nutzern im Weg, wenn sie anfangen Graph zu nutzen. In drei Teilen liefert Damian Hilfe....
Okt 2, 2024 by Heiko Brenn
Die Verwaltung von Active Directory (AD) ist eine wichtige, aber zeitaufwändige Aufgabe für IT-Administratoren. Die...
Sep 30, 2024 by Frank Kresse
Wir haben unser neuestes ScriptRunner-Update, Version 7.1, veröffentlicht. Dieses Update ist vollgepackt mit...
Philip Lorenz ist als DevOps- und Cloud-Engineer tätig. Neben dieser Tätigkeit hält er Schulungen und erstellt Lerninhalte rund um die Themen PowerShell, Automatisierung und Cloud-Computing.