11 min read
Graph PowerShell SDK – Part 1 of our Graph series
Users will encounter one or two hurdles when they start using Graph. Damian Scoles wrote three articles provides help...
ScriptRunner Blog
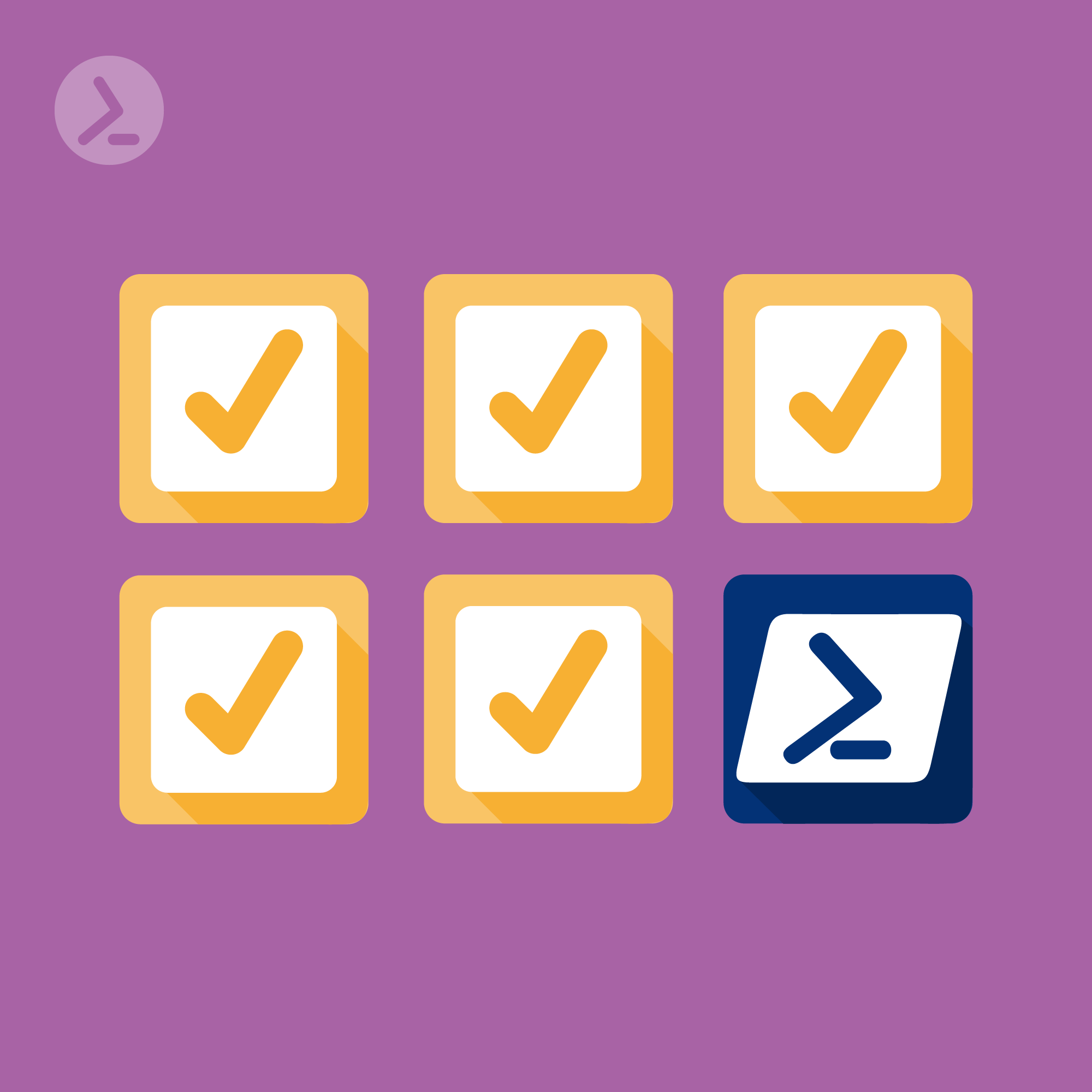
The effectiveness of any tool depends on the methods used – this also applies to PowerShell. This article presents five best practices for everyday admin work.
A very good script is characterized not only by achieving a desired result, but also by its reliability, portability and traceability. This article is a continuation of 'Best Practices – from executable to professional code' and takes a look at five best practices to follow to get the most out of PowerShell and write scripts that not only work, but can survive and be customized in different scenarios.
Consistency is crucial, especially when automating repetitive tasks: The principle of idempotency plays an important role here. An idempotent script or function ensures that you can execute it several times and get the same result each time without generating unwanted side effects.
Imagine a script that is supposed to create a file on a server. An idempotent script would first check whether the file already existed. If so, it would do nothing or update the file. However, it would certainly not create a second file with the same name or display an error message.
If you pay attention to idempotency in PowerShell, this means:
By ensuring that your scripts are idempotent, you not only minimize errors, but also enable safer automation scenarios where scripts may be executed regularly or automatically.
As an example, you want to make sure that a directory exists before you create a file in it:
$directoryPath = "C:\ExampleDirectory"
if (-not (Test-Path $directoryPath)) {
New-Item -Path $directoryPath -ItemType Directory
} else {
Write-Output "The directory already exists."
}
By integrating these checks into your PowerShell scripts, you ensure consistent execution, regardless of how often the script is executed.
Error handling plays a central role in any script or program. In PowerShell, the try-catch-finally construct provides you with a robust method for reacting to errors. This ensures that clean-up work is carried out consistently.
A common procedure is to create temporary files during execution, which should then be removed again, as shown below:
$tempFile = "C:\Temp\myTempFile.txt"
try {
# Create temporary file
New-Item -Path $tempFile -ItemType File -Force
# Do things with the temporary file
# ...
}
catch {
Write-Output "An error occurred: $_"
}
finally {
# Ensure that the temporary file is deleted in the end
if (Test-Path $tempFile) {
Remove-Item -Path $tempFile -Force
Write-Output "Temporary file has been removed."
}
}
Integrating this error handling construct into your scripts ensures that you are prepared for potential errors and that you are able to address them adequately.
It is often necessary for scripts to be able to run on different systems. One of the main goals should therefore be to make scripts as portable as possible. This means minimizing dependencies and ensuring that the script works consistently under different conditions. Minimizing dependencies prevents scripts from not working in certain environments because a specific resource or tool is missing. The less specific requirements are placed on a script, the more likely it is to work smoothly on a variety of systems.
A common scenario in PowerShell is the use of external tools or programs. However, PowerShell often provides built-in cmdlets that can serve the same purpose, and using these cmdlets can help reduce dependencies. Instead of relying on external programs like systeminfo.exe, which may be missing on some systems or provide different output, you can rely on built-in PowerShell cmdlets.
# Not recommended: Using an external program
$output = & "systeminfo.exe"
# Recommended: Using a built-in PowerShell cmdlet
$systemInfo = Get-CimInstance -ClassName Win32_OperatingSystem
Minimizing dependencies in PowerShell scripts ensures that they work consistently and reliably on a larger number of systems and in different environments.
Interactive dialogs can be useful if you work with them directly. But in automated IT environments, they can become a problem. If a dialog appears while a script is running, human interaction becomes necessary. This interrupts the automation flow and increases the potential for errors.
Imagine a scenario in which a script is supposed to query information from a server. Instead of asking you for the server name at runtime, the script should accept it as a parameter.
# Not recommended: Query server name interactively
$serverName = Read-Host "Please enter the server name."
$serverInfo = Get-ADComputer -Identity $serverName
# Recommended: Accept server name as parameter
param($serverName)
$serverInfo = Get-ADComputer -Identity $serverName
Using parameters not only promotes automation, but also the reusability of the script in different contexts.
In complex IT environments, it is essential to have accurate records of the actions and results of scripts and automation tools. Consistent and detailed logging allows administrators to quickly identify, diagnose and resolve issues. In addition, good logs provide a way to track execution history, which can be very useful when troubleshooting or analyzing incidents.
The Write-Host cmdlet outputs information directly to the console and should be avoided in production environments. A more structured and production-ready method would be to use a dedicated logging function such as Write-Log:
# Define the Write-Log function
function Write-Log {
param
(
[Parameter(Mandatory=$true)]
[string]$Message,
[Parameter(Mandatory=$false)]
[string]$LogPath = "C:\Logs\MyScript.log"
)
Add-Content -Path $LogPath -Value "$(Get-Date) - $Message"
}
# Not recommended: Use Write-Host for direct console output
Write-Host "This action has been completed."
# Recommended: Use Write-Log for consistent logging practices
Write-Log -Message "This action has been completed."
PowerShell offers numerous options for automating and managing IT environments. However, as with any tool, the key to success lies in using it correctly. Anyone working with PowerShell should consider these best practices to create robust, reliable and sustainable solutions.
Unleash the full potential of PowerShell with our handy poster. Whether you're a beginner or a seasoned pro, this cheat sheet is designed to be your go-to resource for the most important and commonly used cmdlets.
The poster is available for download and in paper form.
Oct 8, 2024 by Damian Scoles
Users will encounter one or two hurdles when they start using Graph. Damian Scoles wrote three articles provides help...
Oct 2, 2024 by Heiko Brenn
Managing Active Directory (AD) is a crucial yet time-consuming task for IT administrators. The constant need to manage...
Sep 30, 2024 by Frank Kresse
We have just released our latest ScriptRunner update, version 7.1, packed with powerful new features aimed at making IT...
Philip Lorenz works as a DevOps and cloud engineer. In addition to this activity, he holds training courses and creates learning content on the topics of PowerShell, automation and cloud computing.