ScriptRunner Blog
Introduction to Pester – Part 1
Table of Contents
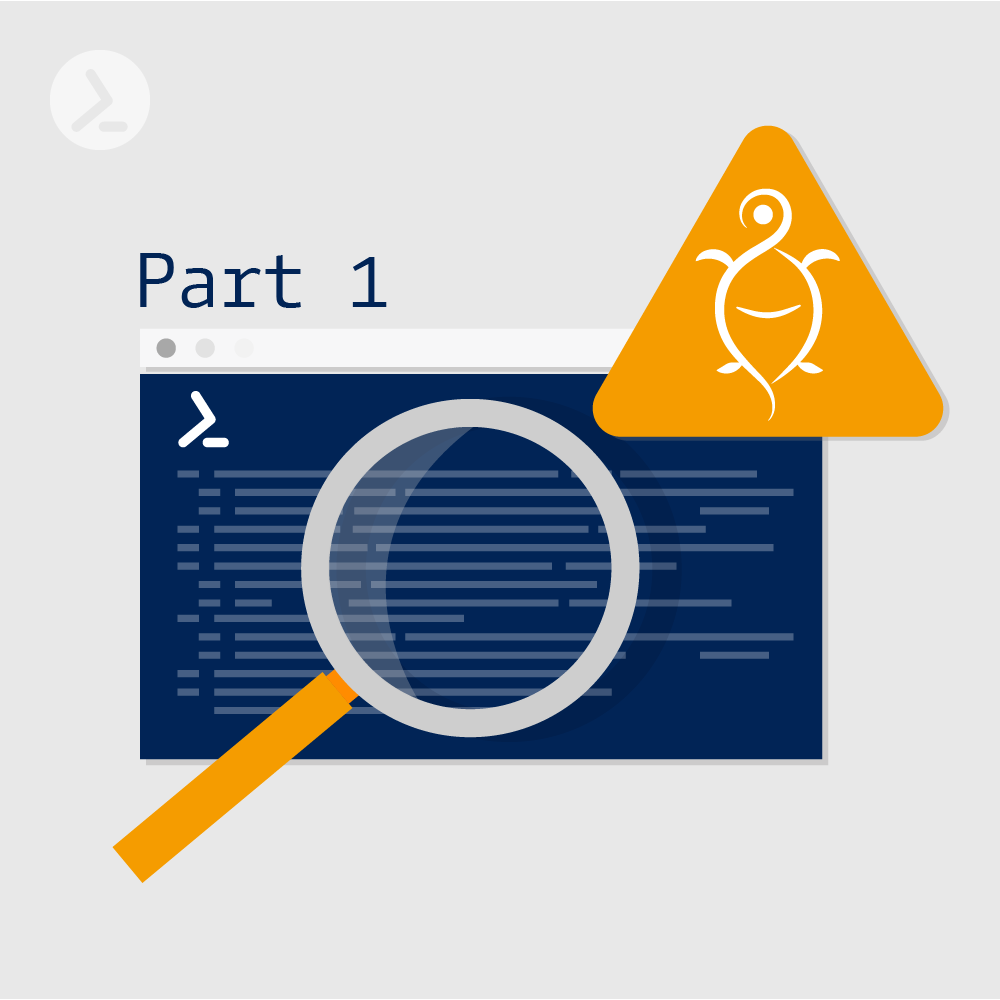
Code review and software unit tests are not the most popular tasks in code development and PowerShell DevOps are not spared. Still, when you’re writing a function or a script to perform a specific task, it’s essential to know whether your script does what it’s supposed to do.
With the Pester framework for PowerShell testing and mocking, this task becomes less time-consuming and annoying. Pester provides a language for writing unit and integration tests for your PowerShell scripts, cmdlets, functions and modules. And as we are used to from PowerShell, these tests can be easily automated.
In this article you will learn how to get started with Pester as well as the basics of using Pester to test your scripts.
Installing Pester
Get-Module -ListAvailable PesterCheck the output and it will state the version of Pester that’s installed here. The following output shows that Pester is available and the version is 5.0.4.
Directory: C:\\Program Files\\WindowsPowerShell\\Modules
ModuleType Version Name ExportedCommands
---------- ------- ---- ----------------
Script 5.0.4 Pester {Invoke-Pester, Describe, Context, It...}If the output shows a version of Pester which is lower than 5, you must update it using:
Update-Module -Name PesterUse the following command to install Pester:
Install-Module Pester -ForceNow you are ready to import the module:
Import-Module PesterNow, when you run the command to check for the imported module, you should be able to view Pester (as can be seen in figure 1):
Get-ModuleCreating Pester Tests
Use these commands to connect to Office 365 tenant:
$Credentials = Get-Credential
Connect-ExchangeOnline -Credential $CredentialsYou have a csv file with the list of the users on whom you need to perform your tasks. The first aim would be to ensure that the path that’s provided does actually exist. Let’s create a test to verify that.
Describe "Test-CSV" {
It "CSV exists" {
"" | Should -Exist
}
}If the file exists in the said location, then the output should resemble this:
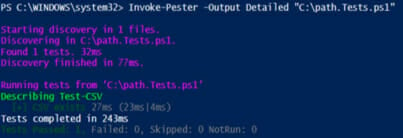
Fig. 2: Successful path test
There are quite a few things happening here. First thing is, we used the Invoke-Pester command to start the Pester test. This is the way to call upon a test.
The next part is to discover the test file on the given location. Pester tests have this format “filename.tests.ps1″.
Tip: ScriptRunner automatically recognizes Pester tests by their file format. The corresponding test scripts are automatically filed in the “Pester Tests” sublibrary of the ScriptRunner Admin App.
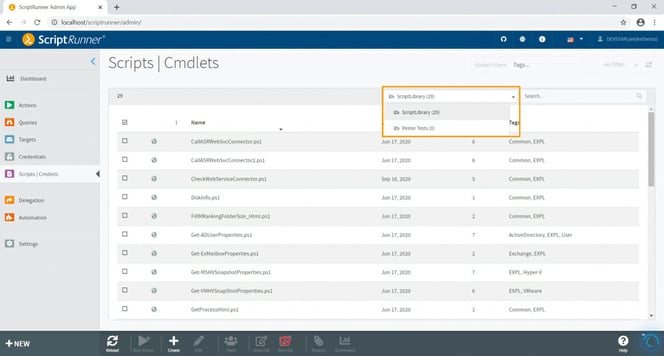
ScriptRunner automatically sorts Pester scripts in the “Pester Tests” sublibrary.
Once the file is found it would check the number of conditions given and then perform the test. The test result is then displayed at the bottom.
In this case, I had created the file at the location mentioned; hence, my test was successful. However, if the file isn’t found at that location, the output would be as shown in figure 3:
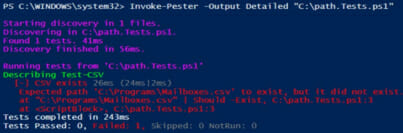
Fig. 3: Unsuccessful Path Test
The other aspects of this test are the ‘Describe’ and ‘It’ blocks. You will read more about them in the next section.
Pester Blocks
- Describe
- It
- Context
- BeforeAll
- AfterAll
- BeforeEach
- AfterEach
Describe Block
Describe serves as a group of tests. You can add multiple Describe blocks in your test.
Here’s an example: We will build upon the following script over the course of this article. I have also included the script in its final form later in this post.
function Get-UsageLocation ($User){
return (Get-Mailbox $User).UsageLocation
}
Describe "Retrieve Mailbox Information" -Tag 'MailboxInfo' {
It "Check if India" -Tag "India" {
Get-UsageLocation "yogi@testdomain1988.onmicrosoft.com" | Should -Be "India"
}
It "Usage location should not be UK" -Tag "NotUK" {
Get-UsageLocation "derek@testdomain1988.onmicrosoft.com" | Should -Not -Be "United Kingdom"
}
}You would be testing two possibilities using Describe. The mailbox “derek@testdomain1988.onmicrosoft.com” has usage location as “United Kingdom”; hence the test will fail in the 2ndIt block.
It Block
The 2nd It block had the condition that the usage location must not be “United Kingdom”.
The result of the test can be one of the following:
- Passed – All the conditions in the test passed.
- Failed – The result did not meet the conditions set by us.
- Skipped – The test was skipped.
- Pending – The test could not be run as its pending or empty.
- Inconclusive – Result of the test was neither passed nor failed.
In our example the 1st It block test passed, whereas the 2nd one failed (figure 4).

Fig. 4: It block test output
Context Block
The Context block will exist within the Describe block. There can even be multiple Context blocks in one Describe block: As the name suggests, you could use them to divide your tests in different contexts.
In the example here, you will notice that I have added 2 Context blocks to differentiate between the tests for usage location and address book. Here’s the code:
Context "Check Usage Location" {
It "Check if India" -Tag "India" {
Get-UsageLocation "yogi@testdomain1988.onmicrosoft.com" | Should -Be "India"
}
It "Usage location should not be UK" -Tag "NotUK" {
Get-UsageLocation "derek@testdomain1988.onmicrosoft.com" | Should -Not -Be "United Kingdom"
}
}
#end of usagelocation context
Context "Is it hidden from the address book" -Tag HiddenFromGAL {
It "Check hidden from GAL attribute" {
Get-HiddenFromGal "vignesh@testdomain1988.onmicrosoft.com" | Should -Be "False"
}
} #end of Hidden from GAL context blockBeforeAll Block
This block is run before any of the It blocks.
You can now add the functions within the BeforeAll block as shown here:
BeforeAll {
#Connecting to Exchange Online PowerShell Module
. #Functions
function Get-UsageLocation ($User){
return (Get-Mailbox $User).UsageLocation
}
function Get-HiddenFromGal ($Account){
return (Get-Mailbox $Account).HiddenFromAddressListsEnabled
}
}Running the test now clearly shows that its functioning as expected (see figure 5).
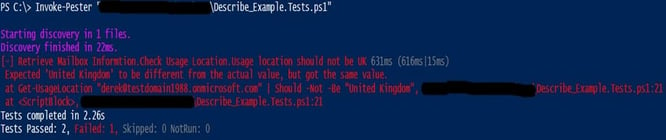
Fig. 5: BeforeAll test output
AfterAll Block
Adding the following code block at the end of the last It block will ensure that the Exchange Online PowerShell session is disconnected after the tests have run:
AfterAll{
Disconnect-ExchangeOnline -Confirm:$false
}BeforeEach/AfterEach Block
In the example that we have been building on in this session, I have used the BeforeEach and AfterEach blocks to show a text in the result:
BeforeEach {
Write-Host "BeforeEach Block" -BackgroundColor DarkMagenta
}
AfterEach {
Write-Host "AfterEach Block" -BackgroundColor Black
}Conclusion
Related links
About the author:
Vignesh hails from the city of Pune in India. He has been working in cloud for the past 10 years. He works in the areas of Exchange servers, Exchange Online, MS Teams, Office 365 security, PowerShell and reviewing the latest Office 365 features and apps.


