14 min read
Privacy Management mit PowerShell – hier kommen die wichtigsten Funktionen von Priva auf einen Blick
Kennst du Priva? Datenschutzmanagement, Datenschutzrichtlinien, Regeln und Subjektrechte-Anfragen (data subject rights...
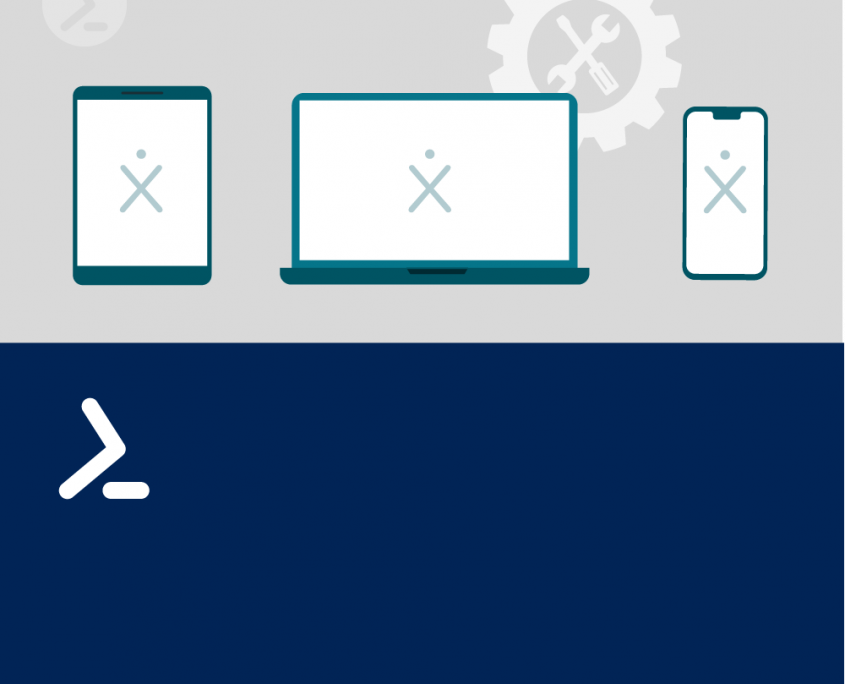
Wenn ich Citrix Virtual Apps and Desktops (CVAD)-Umgebungen von Kunden kontrolliere oder anderweitig damit arbeite, verwende ich oft die PowerShell-Konsole und -Scripte, um die notwendigen Informationen abzurufen und Aktionen auszuführen. Meiner Erfahrung nach geht es so einfacher und schneller, als wenn ich die unterschiedlichen Citrix- oder Microsoft-Konsolen für die verschiedenen Vorgänge nutze. In diesem Beitrag zeige ich Ihnen einige der Befehle und Parameter, die ich dafür nutze.
Das Schöne an PowerShell ist: sobald Sie wissen, wie Sie mit einem Objekttyp, der von einer PowerShell-Funktion oder einem Cmdlet zurückgegeben wird, filtern, sortieren, anzeigen usw. können Sie dieses Wissen verwenden, um mit praktisch jedem anderen Cmdlet von jedem anderen Anbieter zu arbeiten – die manchmal steile Lernkurve lohnt sich!
In einer CVAD-Umgebung benötigen wir die CVAD PowerShell-Cmdlets, die bei der Installation von Citrix Studio installiert werden. Die msi-Installationsdateien für diese Cmdlets sind außerdem separat auf der CVAD-Installations-ISO vorhanden, sodass sie auf Wunsch auch ohne Studio installiert werden können.
Normalerweise installiere ich die Cmdlets auf einer „Jump Box“ und nicht direkt auf einem Delivery Controller, da dies Ressourcen- und Stabilitätsprobleme mit sich bringen kann („Ups, ich habe den falschen Rechner neu gestartet“, hat natürlich noch kein Admin gesagt).
Der einfachste Weg, die benötigten Cmdlets zu erhalten, ist, einfach alles zu laden. Ich würde jedoch vor allem im Rahmen eines Scripts empfehlen, nur die Module hinzuzufügen, die Sie tatsächlich benötigen (über Get-Command können Sie herausfinden, in welchem Modul sich ein bestimmtes Cmdlet befindet). In 1912 LTSR und höher führen wir Folgendes aus:
Import-Module -Name Citrix*Für frühere Versionen, in denen keine Module verfügbar waren, führen wir Folgendes aus
Add-PSSnapin -Name Citrix*Beachten Sie, dass Sie bei Verwendung der Citrix Cloud das Remote PowerShell SDK verwenden müssen und nicht Studio oder die MSIs aus der CVAD-ISO.
Eine weitere Sache, die Sie beachten, müssen wenn Sie das Ganze nicht auf einem Delivery Controller ausführen – wovon ich abrate – ist, dass Sie -AdminAddress an die CVAD-Cmdlets zusammen mit dem Namen/der Adresse eines Delivery Controllers übergeben müssen.
Wenn Sie Citrix Cloud verwenden, muss das Argument für -AdminAddress ein On-Premises-Cloud-Connector sein. Ich bin mir sicher, dass ich irgendwo in der Citrix-Dokumentation gelesen habe, dass Sie es nur einmal angeben müssen, aber ich hatte Probleme damit, also gebe ich es für jedes aufgerufene CVAD-Cmdlet an, wenn auch normalerweise über eine Hashtabelle mit der PowerShell-„Splatting“-Funktion. So kann ich es an einer Stelle ändern oder einen zusätzlichen allgemeinen Parameter hinzufügen, wenn ich es ändern muss.
Ein weiterer potenzieller Fallstrick könnte sein, dass die Citrix-Cmdlets standardmäßig nur 250 Datensätze zurückgeben. Wenn Sie also in einer großen Umgebung arbeiten, in Bezug auf Anwender, VDAs, Bereitstellungsgruppen usw., müssen Sie möglicherweise -MaxRecordCount einsetzen und eine ausreichend große Zahl eingeben, wie unten in Abbildung 1 gezeigt (denken Sie daran, dass Sie auch hier per Tabulator vervollständigen können, also geben Sie -max ein und drücken Sie die Tabulatortaste).
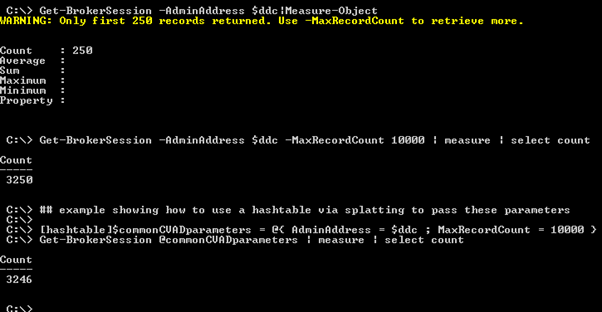
Abb. 1: Mit -MaxRecordCount können Sie mehr als die standardmäßigen 250 Datensätze zurückgeben lassen
Noch ein Hinweis: In einigen der Beispiele verwende ich eine Variable vom Typ String namens „ddc“, die ich als einen der Delivery Controller festgelegt habe, damit ich dessen Namen in den Screenshots nicht preisgebe.
Im folgenden Abschnitt finden Sie einige abfragen, die für die Fehlerbehebung in CVAD hilfreich sein können, wobei Sie beachten sollten, dass die meisten mit Get-Broker beginnen. Um zu sehen, welche Cmdlets verfügbar sind, können Sie Folgendes ausführen
Get-Command Get-Broker*Alternativ können Sie Get-Broker eingeben und entweder die Tabulatortaste drücken, um die Liste der Befehle zu durchlaufen, oder die Tastenkombination Strg+Leertaste drücken, um eine mit dem Cursor auswählbare Liste anzuzeigen, wie sie in Abbildung 2 zu sehen ist.
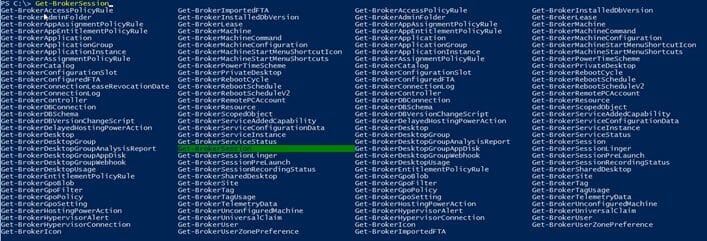
Fig. 2: Get-Broker brings up a cursor selectable list of all available cmdlets
Sie können auch das Get-Help mit den optionalen Parametern ShowWindow oder -OnLine verwenden, um weitere Details und Beispiele für die Verwendung anzuzeigen.
Get-BrokerSession -AdminAddress $ddc -MaxRecordCount 10000 | measure | select countGet-BrokerSession @commonCVADparameters | Group-Object -Property SessionState
Fig. 3: Output of the Command described above
The “Connected” state is where there is a logon in progress.
Der Zustand „Verbunden“ bedeutet, dass eine Anmeldung stattfindet.
$activeSessions = Get-BrokerSession @commonCVADparameters -SessionState Active
$activeSessions|where IdleDuration -gt "00:30:00" | select machinename,username,client*,starttime,idle* | Out-GridViewBeachten Sie auch, dass wir im Cmdlet selbst filtern (-SessionState), wo möglich, und nicht über die Pipeline durch Where-Object (Alias where oder ?), da dies schneller geht, als wenn Where-Object die gesamte Ergebnismenge abzurufen und erst dann zu filtern.
Das Ergebnis dieser Abfrage sehen Sie in Abbildung 4:
Get-BrokerSession -UserName guyrleechbillybob @commonCVADparameters | select machinename,client*,DesktopGroupNam
Abb. 5: Mit dem oben beschriebenen Befehl erhalten Sie Informationen über die letzte Anmeldung eines bestimmten Anwenders
Get-BrokerMachine -InMaintenanceMode $false -RegistrationState Registered @commonCVADparameters | group DesktopGroupName|select count,name|sort count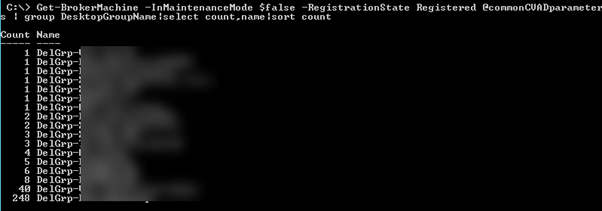
Abb. 6: Liste aller CVAD-Rechner, die registriert und nicht im Wartungsmodus sind, sortiert nach Delivery Group
Get-BrokerMachine @commonCVADparameters | Sort SessionCount -Descending | select -first 10 machinename, sessioncount, DesktopGroupName, last* | Out-GridViewGet-BrokerDesktopGroup | select Name,Desktop*,Enabled,InMaintenanceMode,Total* | ogv -PassThruBeachten Sie die Verwendung von -PassThru zu Out-GridView, wodurch die ausgewählten Elemente in der Grid-Ansicht durch Drücken von „OK“ dort verfügbar gemacht werden, von wo aus das Cmdlet aufgerufen wurde.
Alternativ können sie über Set-ClipBoard (Alias scb) weitergegeben werden, sodass die Daten in Notepad, eine E-Mail, OneNote, Änderungskontrollnotizen usw. eingefügt werden können.
In den meisten Fällen können wir die Ergebnisse aus den vorherigen Abfragen über die Pipeline in Cmdlets einfügen, um Aktionen durchzuführen. Stellen Sie jedoch sicher, dass Sie die Auswirkungen der Aktion kennen, die Sie durchführen, und dass Sie sie nur auf ausgewählten Sitzungen/Benutzern, Maschinen usw. anwenden, anstatt z. B. alle 5000+ aktuellen Sitzungen abzumelden und nicht nur den einen Benutzer, der ein Problem hat!
Set-BrokerMachine -MachineName GUYRLEECH\GLXA19PVS41 -InMaintenanceMode $trueSie können sogar eine benutzerdefinierte Benachrichtigung über Send-BrokerSessionMessage erstellen, wie in Abbildung 10 zu sehen ist.
Get-BrokerSession -MachineName GUYRLEECH\GLXA19PVS41 @commonCVADparameters | Send-BrokerSessionMessage -Title "Message from Guy Leech" -MessageStyle Critical -Text "Please logoff & back on as an urgent reboot is required"Beachten Sie, dass die Anwender hierdurch weder aufgefordert werden noch eine Nachfrist erhalten, also stellen Sie sicher, dass sie die Abmeldung ihrer Sitzung erwarten!
Get-BrokerSession -UserName guyrleechbillybob @commonCVADparameters | Stop-BrokerSessionWie oben, wird der Anwender weder aufgefordert, noch erhält er eine Karenzzeit.
Jul 16, 2024 by Damian Scoles
Kennst du Priva? Datenschutzmanagement, Datenschutzrichtlinien, Regeln und Subjektrechte-Anfragen (data subject rights...
Jul 3, 2024 by Matthias Jütte
Jeden letzten Freitag im Juli wird der System Administrator Appreciation Day gefeiert, einen besonderen Tag, der den...
Jun 28, 2024 by Philip Lorenz
Windows PowerShell 5.1 ist in der Regel vorinstalliert und der Standard – lohnt sich ein Wechsel auf PowerShell 7, oder...
Berater, Software-Entwickler, Troubleshooter. Aktueller Citrix CTP, VMware vExpert, und Microsoft MVP. Erfinder von AppSense Application Manager. PowerShell-Süchtiger.