7 min read
New ScriptRunner Release Enhances Enterprise IT Automation with Better Security, Transparency and Efficiency
The latest ScriptRunner release enhances Enterprise IT automation with three powerful features: the new Approval Process
ScriptRunner Blog
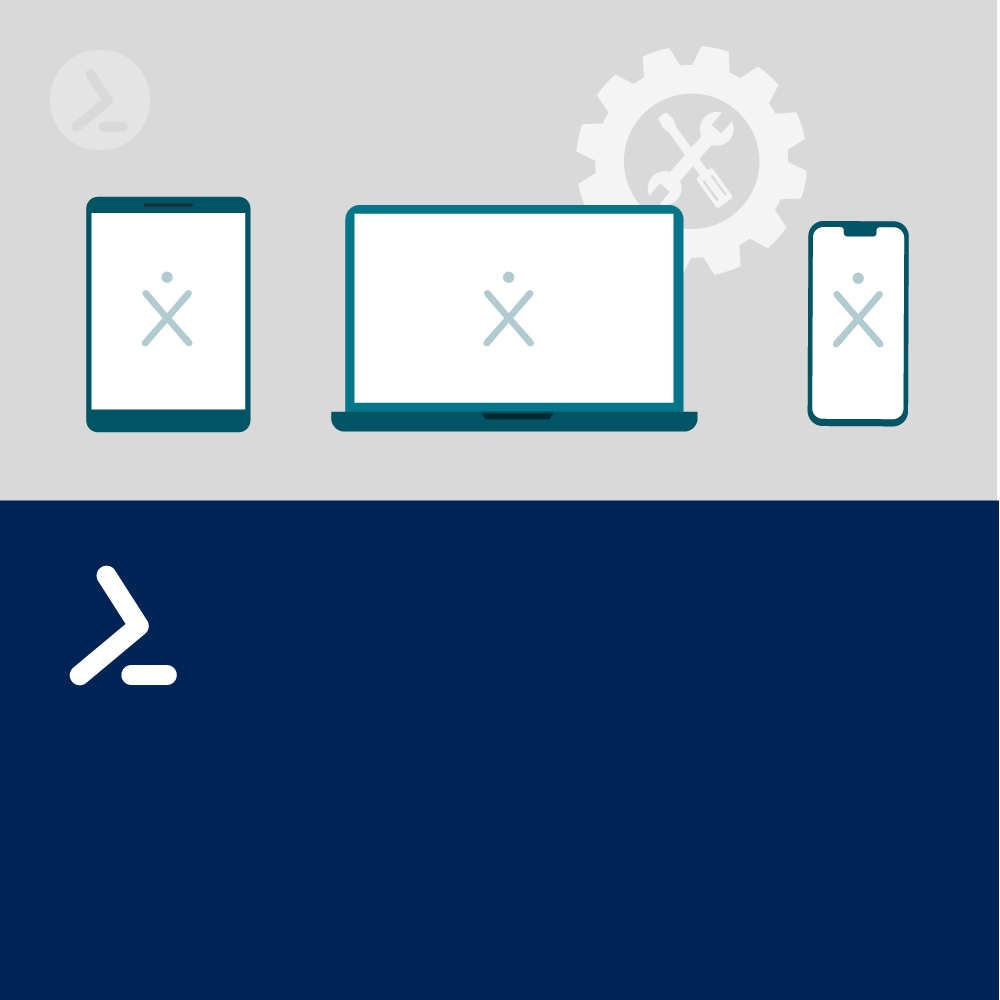
When I am health-checking or otherwise working in customerCitrix Virtual Apps and Desktops (CVAD) environments, I often use a PowerShell prompt and scripts to get the information I need and to perform tasks as I find it easier and quicker than using the various Citrix, or Microsoft, consoles for many operations.
In this post I will show you some of the commands, with parameters, that I use. The beauty of being proficient in PowerShell is that once you know how to filter, sort, display, etc with one type of object, returned by a PowerShell function or cmdlet, you can use the exact same knowledge to work with practically every other cmdlet from every other provider – well worth the sometimes steep learning curve!
I typically will have these installed on a “jump box” rather than using a delivery controller directly as that risks resource and stability issues (“oops, I rebooted the wrong machine” said no admin ever).
The easiest way to get the cmdlets you need is to just load everything although in a script I would recommend just adding the specific modules that you need (Get-Command will tell you what module a specified cmdlet resides in). In 1912 LTSR and above we run:
Import-Module -Name Citrix*For earlier releases, where modules weren’t available, we run:
Add-PSSnapin -Name Citrix*Note that if you are using Citrix Cloud, you need to use the Remote PowerShell SDK rather than Studio or the MSIs from the CVAD ISO.
One other thing to bear in mind if you’re not running this on a delivery controller, which I don’t recommend, is that you will need to pass -AdminAddress to the CVAD cmdlets together with the name/address of a delivery controller.
If using Citrix Cloud, the argument to -AdminAddress needs to be an on-premises cloud connector. I’m sure I’ve read somewhere in Citrix documentation that you only need to specify it once, but I’ve had problems with that so specify it for every CVAD cmdlet called, albeit usually via a hash table using PowerShell’s “splatting” feature so if I need to change it, or add an extra common parameter, I can do it in one place.
Another potential “gotcha” is that by default the Citrix cmdlets only return 250 records so if working in a large environment, either in terms of users, VDAs, delivery groups, etc, you may need to use -MaxRecordCount (remember you can tab complete so type -max and hit tab or leave it as “-max” as it is not ambiguous – but not in scripts as it can make them difficult to understand when abbreviations are used) and enter a sufficiently large number, like shown below in figure 1.
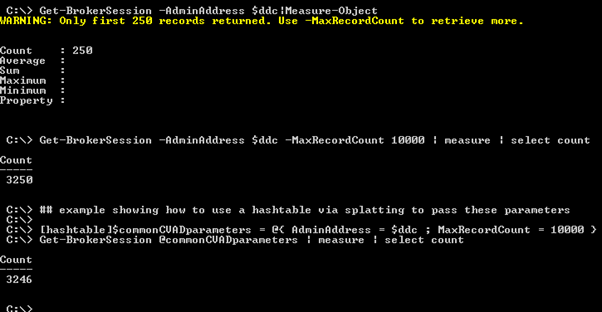
Fig. 1: Using -MaxRecordCount you can return more than the default 250 records
In some of the examples I use a variable of type string called ‘ddc’ which I have set as one of the delivery controllers so that I don’t reveal its name in the screenshots.
Get-Command Get-Broker*Alternatively, enter Get-Broker and either hit the tab key to cycle through the list of commands or hit ctrl+space to bring a cursor selectable list up on screen as seen in Figure 2.
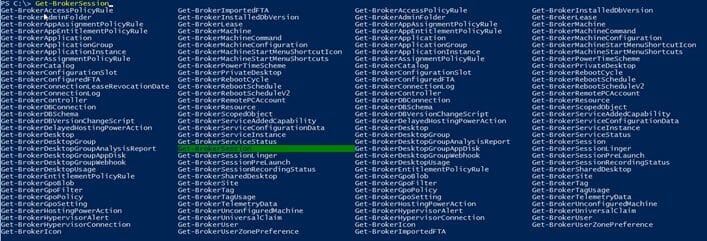
Fig. 2: Get-Broker brings up a cursor selectable list of all available cmdlets
You can also use the Get-Help cmdlet on them, with optional -ShowWindow or -OnLine parameters, to get more detail and to see examples of their usage.
Get-BrokerSession -AdminAddress $ddc -MaxRecordCount 10000 | measure | select countGet-BrokerSession @commonCVADparameters | Group-Object -Property SessionState
Fig. 3: Output of the Command described above
The “Connected” state is where there is a logon in progress.
$activeSessions = Get-BrokerSession @commonCVADparameters -SessionState Active
$activeSessions|where IdleDuration -gt "00:30:00"|select machinename,username,client*,starttime,idle* | Out-GridViewAlso note, that we filter in the cmdlet itself (-SessionState), where possible, rather than piping through Where-Object (alias where or ?) as that is faster because using Where-Object retrieves the entire result set and then filters it (figure 4).
Get-BrokerSession -UserName guyrleechbillybob @commonCVADparameters | select machinename,client*,DesktopGroupName,CatalogName,starttime
Fig. 5: With the command described above you can retrieve information about the last login of a certain user
Get-BrokerMachine -InMaintenanceMode $false -RegistrationState Registered @commonCVADparameters | group DesktopGroupName|select count,name|sort count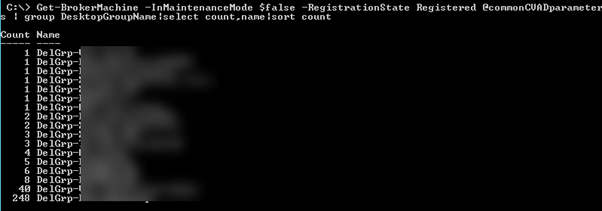
Fig. 6: List of all CVAD machines that are registered and not in maintenance mode, sorted by delivery group
Get-BrokerMachine @commonCVADparameters | Sort SessionCount -Descending|select -first 10 machinename, sessioncount, DesktopGroupName, last*|Out-GridViewGet-BrokerDesktopGroup | select Name,Desktop*,Enabled,InMaintenanceMode,Total*|ogv -PassThruNote the use of -PassThru to Out-GridView so the selected items in the grid view – when “OK” is pressed – will be made available where the cmdlet was called from.
Alternatively, they can be piped through Set-ClipBoard (alias scb) so that the data can be pasted into Notepad, an email, OneNote, change control notes, etc.
Set-BrokerMachine -MachineName GUYRLEECH\GLXA19PVS41 -InMaintenanceMode $trueYou can even create custom Notification via Send-BrokerSessionMessage, as can be seen in figure 10.
Get-BrokerSession -MachineName GUYRLEECH\GLXA19PVS41 @commonCVADparameters | Send-BrokerSessionMessage -Title "Message from Guy Leech" -MessageStyle Critical -Text "Please logoff & back on as an urgent reboot is required"Note that this will not prompt the users nor give them a grace period so ensure they are expecting their session to be logged off!
Get-BrokerSession -UserName guyrleech\billybob @commonCVADparameters | Stop-BrokerSessionFeb 24, 2025 by Heiko Brenn
The latest ScriptRunner release enhances Enterprise IT automation with three powerful features: the new Approval Process
Jan 28, 2025 by Jeffery Hicks
Changelogs keep your software updates clear and organized. Learn the best practices for creating and managing them in...
Dec 19, 2024 by Jeffery Hicks
Boost IT efficiency with Winget and PowerShell! Learn how to automate app installations, updates, and management...
Consultant, Software Developer, Troubleshooter. Current Citrix CTP, VMware vExpert, and Microsoft MVP. Inventor of AppSense Application Manager. PowerShell addict.