14 min read
Privacy Management mit PowerShell – hier kommen die wichtigsten Funktionen von Priva auf einen Blick
Kennst du Priva? Datenschutzmanagement, Datenschutzrichtlinien, Regeln und Subjektrechte-Anfragen (data subject rights...

Mit dem nachfolgenden Artikel erhalten Sie eine Möglichkeit Geräte einfacher und schneller als bisher in Windows Autopilot zu registrieren. Sie sparen sich dabei den manuellen Prozess mit der Erstellung und das Hochladen einer CSV-Datei und Automatisieren den Prozess für die zukünftige Anwendung.
Ich habe nach einer Möglichkeit gesucht wie Geräte oder virtuelle Maschinen in Autopilot ohne Installation oder Zurücksetzen registriert werden können. Es gibt verschiedene Möglichkeiten hierfür. Das Gerät kann manuell in die Website eingetragen werden. Eleganter geht das über die Microsoft Graph API. Es gibt aber auch noch eine dritte Möglichkeit.
Windows Autopilot ist ein Microsoft Azure Dienst mit dem man Geräte mit Identifikatoren registrieren kann. Das funktioniert so ähnlich wie im Apple Device Enrollment Programm. Mit der Registrierung bekommt Microsoft Azure die notwendigen Informationen zur Verwendung der Geräte und Zuweisung von Profilen. Hierzu lässt man ein Script ausführen, das eine CSV-Datei für die Registrierung generiert und lädt diese dann in Windows Autopilot hoch.
Die Registrierung mit einer CSV-Datei zu lösen bringt aber leider einen gewissen Aufwand mit sich. Die CSV muss erstellt, ausgewertet und importiert werden. Gerne würde ich jedoch das Ganze Offline ohne die AzureAutomation lösen, da die Nutzung des Microsoft AzureAutomation Kontos ja auch Geld kostet. Wie kann ich also jemanden einen USB-Stick in die Hand drücken, mit dem dann dann die automatisierte Registrierung ohne Anmeldung in meinem Portal offline per Autopilot erfolgen kann?
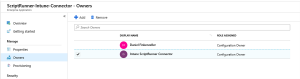
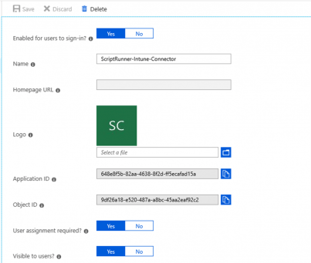
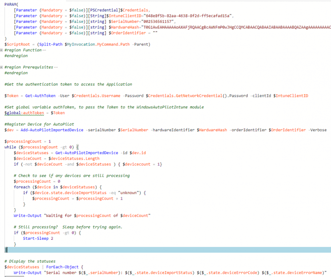
Das Script ist so aufgebaut, dass es sich aus dem PSCredential-Objekt einen Usernamen sowie Passwort extrahiert und damit ein Token für die Anwendung generiert. Anschließend wird das Modul „WindowsIntuneAutopilot“ geladen und damit werden die Informationen in Windows Autopilot hinzugefügt.
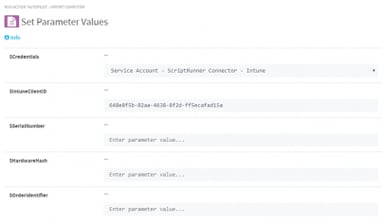
Die Action wartet nun solange bis das Gerät in der Liste auftaucht und synchronisiert
wurde. Damit wird sichergestellt, dass das Gerät von ScriptRunner richtig in Windows Autopilot importiert wurde.
Mit den ersten beiden erledigten Abschnitten haben wir jetzt eine ScriptRunner Action die Geräte in Autopilot registrieren kann. Da ich nicht davon ausgehen kann das HardwareHash und Serialnummer dort eingetragen werden können, sind weiterhin manuelle Nacharbeiten notwendig. Wie kann man das besser lösen?
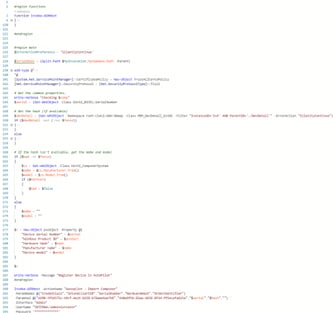
#ProTipp: Bei der Sprachauswahl kann man mit „Shift+F10“ einen Commandprompt starten.
Script with PowerShell function for client execution
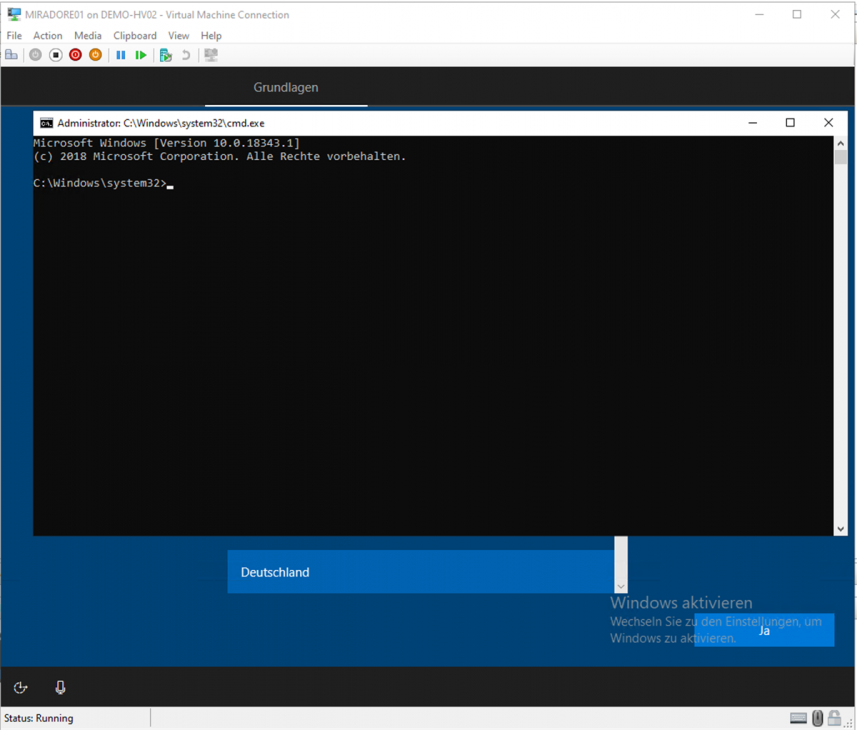
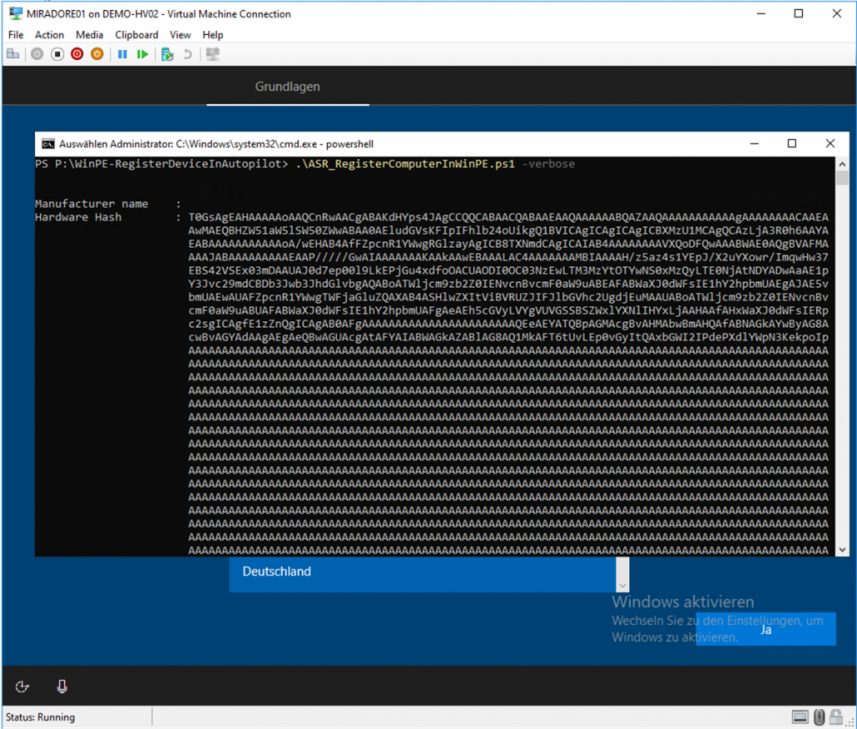
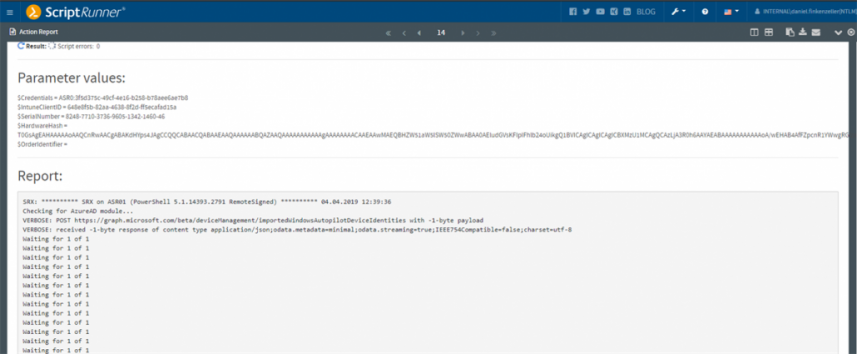
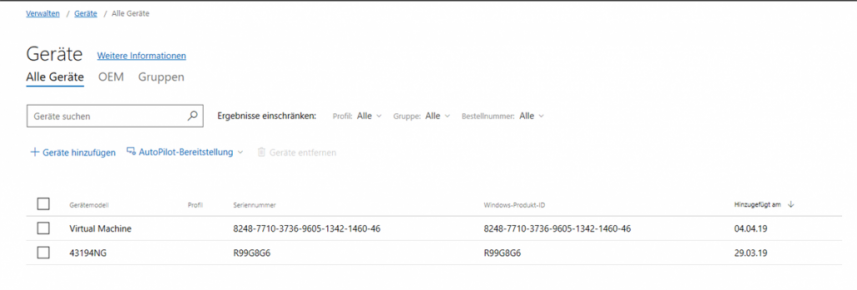
Mit ScriptRunner können Anwender in drei Arbeitschritten Geräte in Windows Autopilot registrieren. Das Erstellen und Hochladen einer CSV-Datei fällt weg. Ohne manuelle Nacharbeiten ist der Ablauf nun recht einfach:
Mir hat ScriptRunner bei der Umsetzung geholfen, weil ich meine Geräte ohne viel Aufwand in Windows Autopilot registrieren konnte und nicht mehr viel Zeit bei der Registrierung von Geräte investieren musste.
Jul 16, 2024 by Damian Scoles
Kennst du Priva? Datenschutzmanagement, Datenschutzrichtlinien, Regeln und Subjektrechte-Anfragen (data subject rights...
Jul 3, 2024 by Matthias Jütte
Jeden letzten Freitag im Juli wird der System Administrator Appreciation Day gefeiert, einen besonderen Tag, der den...
Jun 28, 2024 by Philip Lorenz
Windows PowerShell 5.1 ist in der Regel vorinstalliert und der Standard – lohnt sich ein Wechsel auf PowerShell 7, oder...
Daniel Finkenzeller ist Consultant bei der AppSphere AG und Gastautor auf dem ScriptRunner Blog.