14 min read
Privacy Management with PowerShell – Let's look at the core features of Priva!
All you need to know about Privacy Management, privacy management policies, rules, and subject rights requests.

The following article provides you with an easier and faster way to register devices in Windows Autopilot. It saves you the manual process of creating and uploading a CSV file and automates the process for future use.
Windows Autopilot is a Microsoft Azure service with which you can register devices with identifiers. This works similar to the Apple Device Enrollment program. With the registration, Microsoft Azure gets the necessary information to use the devices and assign profiles. To do this, you run a script that generates a CSV file for the enrollment and then upload it to Windows Autopilot.
To solve the registration with a CSV file unfortunately brings a certain effort with it. The CSV must be created, evaluated and imported. However, I would like to solve the whole thing offline without Azure Automation, since using the Microsoft Azure Automation account costs money. So how can I put a USB stick in someone’s hand, which can then be used to do the automated registration offline on autopilot without logging into my portal?
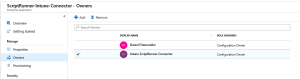
Set up application
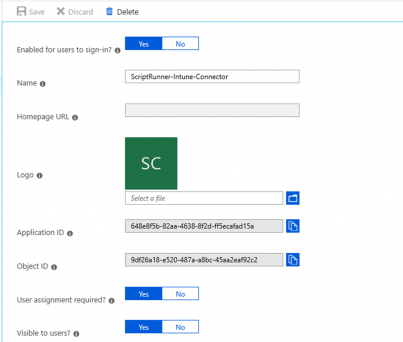
Grant access and permissions
The script is structured to extract a username and password from the PSCredential object to generate a token for the application. Then the module “WindowsIntuneAutopilot” is loaded and thus the information is added to Windows Autopilot.
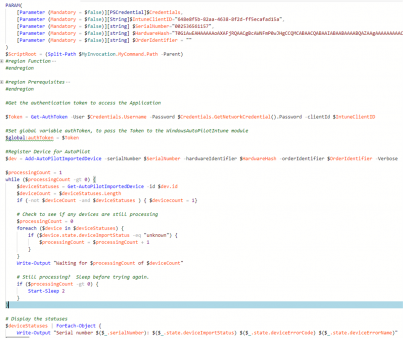
Address Application with ScriptRunner
The action now waits until the device appears in the list and has been synchronized. This ensures that the device has been correctly imported into Windows Autopilot by ScriptRunner.
ProTip: In the language selection you can start a command prompt with “Shift+F10”.
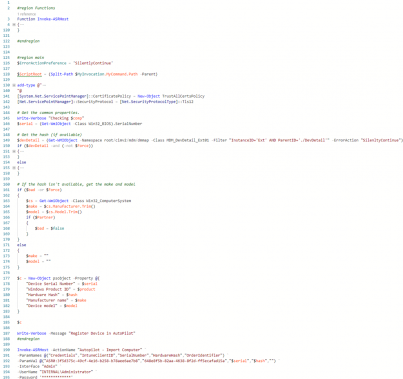
Script with PowerShell function for client execution
For me, ScriptRunner helped me with the implementation because I could register my devices in Windows Autopilot without much hassle and I didn’t have to spend a lot of time registering devices.
Jul 16, 2024 by Damian Scoles
All you need to know about Privacy Management, privacy management policies, rules, and subject rights requests.
Jul 3, 2024 by Matthias Jütte
Every last Friday of July, we get to celebrate System Administrator Appreciation Day, a special day dedicated to...
Jul 2, 2024 by Philip Lorenz
Windows PowerShell 5.1 is usually preinstalled and the default – is it worth switching to PowerShell 7, or will it lead...
Daniel Finkenzeller is consultant at AppSphere AG and guest author on the ScriptRunner Tech-Blog.