7 min read
The best PowerCLI commands for admins: VM inventory management (part 1)
Discover the top PowerCLI commands for your everyday admin life – in Part 1 of this series, you'll learn more about...
ScriptRunner Blog
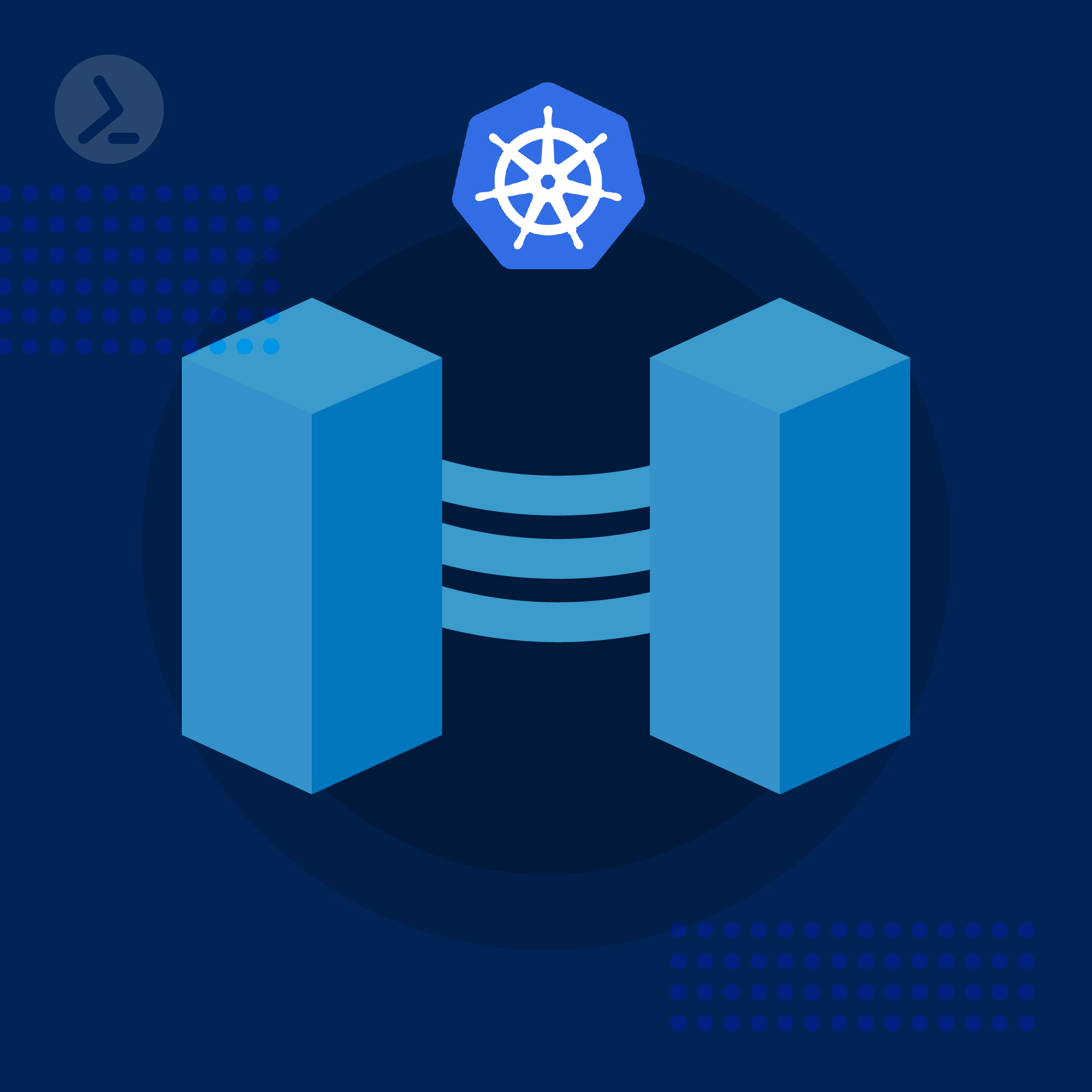
In today's world, IT operations requirements are changing. Systems are no longer installed and operated only in the company's own data center (on-premises), but also in multi-cloud or hybrid scenarios.
Wouldn't it be nice to manage your own VMware VMs directly from the Azure portal? It certainly would – and the solution to this is Azure Arc.
Azure Arc offers companies both the ability to manage VMs in their own data center and to address systems in the cloud, e.g. in GCP (Google Cloud Platform) or AWS (Amazon Web Services). In addition, Azure Arc offers exceedingly useful advanced logging functionality.
In this blog post, I describe how you can integrate Azure Arc into an existing VMware cluster and what the benefits are.
Before setting up, make sure you have a management VM or a client with access to VMware vSphere with internet access available. Onboarding into Azure Arc requires administrator rights in both Azure and VMware vSphere.
You can access Azure Arc through the Azure portal. If it hasn't been used before, you can easily find it via the search function:
On the left side of the console, you will find the several options. Under "Infrastructure", users can access the various services. For example, Kubernetes and server systems (e.g. physical hardware) can be accessed here, or SQL servers can be included.
After switching to "VMware vCenters", you can add a VMware vCenter server with "Add":
The wizard for creating a new VMware vCenter connection opens. .
For the first step, you need a resource bridge. A resource bridge is the interface to your environment.
Here, you define the name of the bridge and the Azure RG (resource group) in which the bridge should be installed.
Now you need a location and a VM name, which are defined here:
It is recommended to leave the checkmark "Use the same subscription and resource group as your resource bridge" so that all resources are in one place. If all entries have been made correctly, the "Location Tags" are defined in the next dialog.
Tags are very useful to keep track of multiple locations. Here you create new tags or select the tags that match the company and the location from predefined tags:
Based on the input in the previous dialogs, a PowerShell script is now generated upon completion, which deploys the template and handles Azure integration, download and template setup.
In addition to Windows systems, Linux is also supported.
During execution, various components are downloaded, including Python.
Ensure that the entries (Azure account, VMware vSphere account) are correct so that the setup works smoothly - otherwise the step must be repeated.
If the installation was done properly, a VMware template was created, and a VM was created from the VMware template:
One advantage of using Azure Arc is an extended rights assignment via Microsoft Azure through the RBAC roles (Role Based Access Control). Additionally, more extensive monitoring can be implemented and the guest VMs can be managed via the Azure Portal. Ideally, the entire workflow is complemented by the Windows Admin Center, which can be easily integrated.
Further information is available on the Microsoft Learn page.:
https://learn.microsoft.com/en-us/azure/azure-arc/vmware-vsphere/
A short demo with modules to try out for yourself is available here:
https://learn.microsoft.com/en-us/training/modules/intro-to-azure-arc/
Have fun trying it out!
#KeepOnScripting
May 4, 2023 by Philip Lorenz
Discover the top PowerCLI commands for your everyday admin life – in Part 1 of this series, you'll learn more about...
Jun 29, 2023 by Philip Lorenz
Part 3 of this series provides practical examples for the Get-View command. This is a great way to save time.
...
Nov 21, 2024 by Guy Leech
Perhaps it is because I began my professional coding career writing device drivers for Unix systems in C, back in the...
Michael Gall is Head of Customer Success at ScriptRunner. He is responsible for ScriptRunner's helpdesk and first contact person for all questions when using the software. He links projects, documentation, development, sales and marketing and ensures that ScriptRunner is used optimally by customers. With his strong infrastructure background, he implements a wide variety of requirements, whether cloud, hybrid or on-premises. He has been working in IT for 15 years, including project organization, consulting or as a data center manager.