5 min read
Azure Arc & integration in VMware vSphere
In today's world, IT operations requirements are changing. Systems are no longer installed and operated only in the...
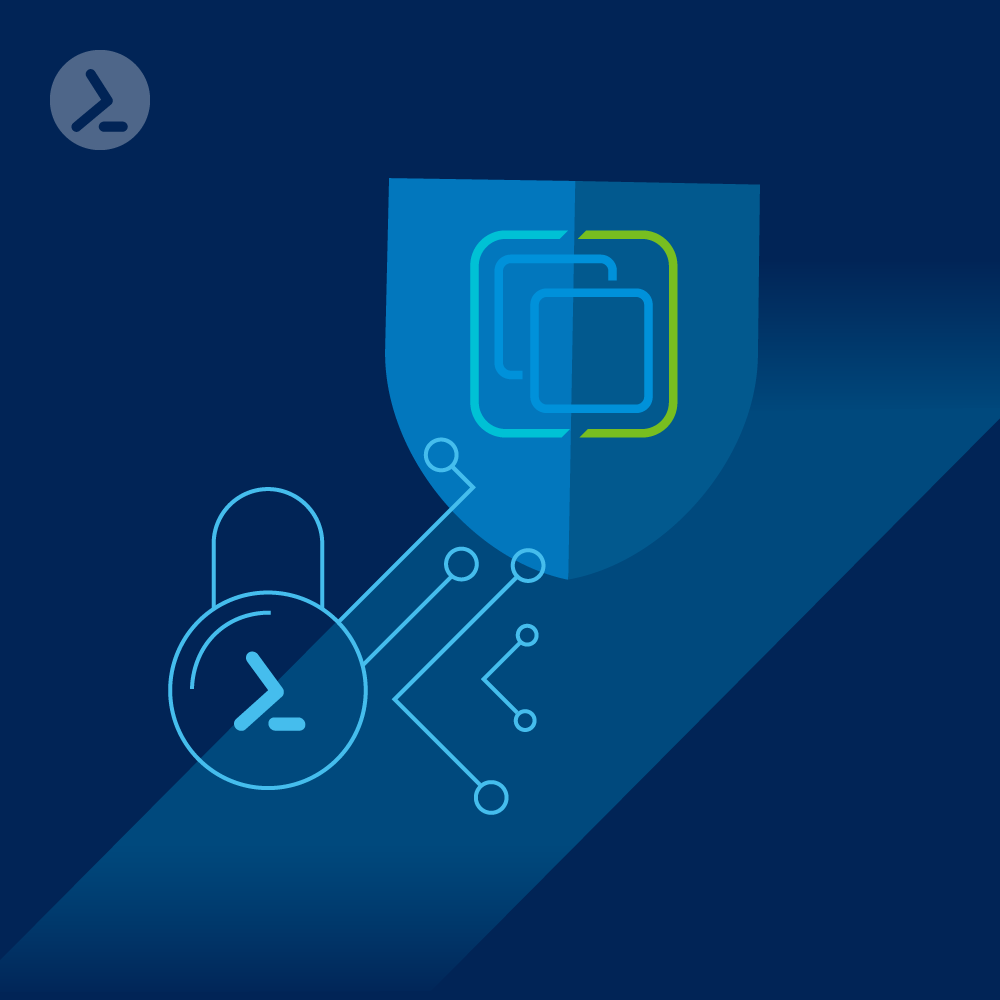
Perhaps it is because I began my professional coding career writing device drivers for Unix systems in C, back in the 1980s on character based green screens (80 columns x 24 lines!), that I prefer managing IT systems from a command line over a GUI. I am not a masochist, I really do find a lot of operations easier and quicker from a PowerShell prompt than by using a (proprietary) user interface, even if it does run in a web browser.
PowerShell itself brings some additional, generic, benefits over something less modern like a command prompt (cmd). Note that the latter is not a "DOS" prompt – it might look like it but so can a PowerShell prompt and DOS days are long gone although it is still available for download from Microsoft, via Visual Studio Subscriber (formerly MSDN) downloads, and there has even recently been a new release of FreeDOS!
The PowerShell benefits include:
PowerCLI is the name VMware have given their PowerShell modules – note the use of the plural as there are more than seventy separate modules which gives rise to a tip which is to only import the modules required rather than all of them since the latter can be time consuming. PowerCLI spans all of VMware’s products but in this article, I will just be covering vSphere although much of what is in here also applies to non-vCenter ESXi too.
Knowing how to drive VMware vSphere via PowerShell can make you a much more efficient admin and easily leads to automation where you can set tasks to run whenever you need them without any manual intervention – great when your change window is in the middle of the night.
In this first of a series of blog posts on VMware, we will cover the installation and connection aspects as these have a number of practical gotchas that may catch you out – so I’m hoping to make your transition to managing and controlling VMware as stress free, and quick, as possible.
You might have thought that this would be a one sentence section – Install-Module (with -Scope as required to install for all users if running elevated) – but there are some gotchas that I will put here to help save people time and frustration if they hit the issues.
Recent versions of PowerCLI have caused this error:
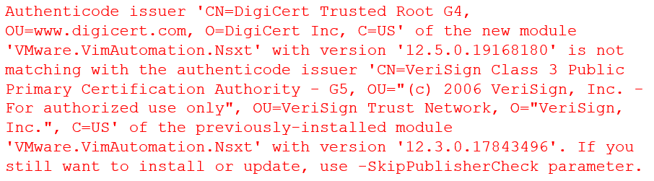
This is because the certificate provider VMware used to sign the modules has changed and PowerShell does not seem to cater for this. This can be fixed by using Uninstall-Module or deleting the folders for the VMware modules e.g. in "$env:ProgramFiles\WindowsPowerShell\Modules"
If you already have the Microsoft Hyper-V PowerShell module installed, you will get this error:

Using -AllowClobber will not overwrite the Hyper-V, so it can still be used, but you need to be careful that you execute the correct cmdlets such as Get-VM. This can be done in several ways:
If you need to install the modules on a non-Internet connected machine, copy the module folders from a machine which is connected and has already installed the required modules.
We connect to one or more VMware vCenter or VMware ESXi servers using the Connect-VIserver cmdlet. If no credentials are explicitly passed as parameters, pass through authentication will be attempted as the user running the cmdlet. If this is not possible, the preference is to use the -credential parameter rather than passing credentials in clear text since these will be persisted, insecurely, in the PowerShell history file.
A number of warnings may be displayed which can be suppressed beforehand, individually, via Set-PowerCLIConfiguration and -Force can be specified to Connect-VIserver which suppresses all user interface prompts.
Credentials can be stored using the New-VICredentialStoreItem cmdlet and they will be automatically passed to Connect-VIserver when there is a stored credential for that server. Note that passwords can be retrieved from these stored credentials but only when running as the user that created them on the machine where they were created.
Connect-VIserver returns a connection object so test that this is not $null before continuing with operations.
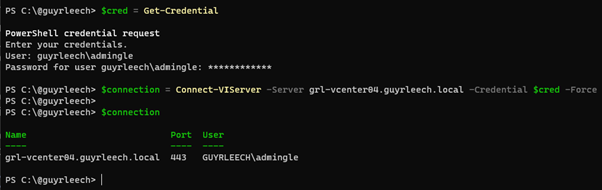
Do not forget to call Disconnect-VIserver, with the same server(s) parameter or pipe in the connection object returned by Connect-VIserver, when finished. You may want to also specify -confirm:$false since by default it will prompt for confirmation.
If you have multiple VMware vCenters, you can specify the -AllLinked parameter to connect to them all such that operations run against all of them by default but if they are not linked, you can still connect to them all in one call to Connect-VIServer by specifying them as a comma separated list to the -Server parameter, which is presented as an array to the cmdlet. In fact, we can easily tell the type of a particular parameter without having to resorting to RTFM by getting a list of all the parameters by typing the cmdlet name followed by the minus sign and hitting ctrl space. Cursor keys then allow you to have to the parameter you are interested in, and it will show the type in the bottom left like this:

Be careful if you connect to a vCenter and an ESXi server directly as you may get duplicate objects returned.
In this post you have seen how you can install the VMware PowerCLI module and connect to VMware vCenter or VMware ESXi and some of the gotchas you may hit. In the next, exciting, episode I will show you the many kinds of operations that can be performed once connected.
Watch this session that dives deep into the transformative realm of VMware automation using PowerCLI, all while harnessing the versatile capabilities of ScriptRunner.
If you're looking to elevate your data center management skills, streamline operations, and unlock the power of PowerShell and PowerCLI, this webinar is tailored for you.
You will learn how ScriptRunner helps you to streamline, automate, delegate and monitor all your recurring VMware management tasks.
🎯 Centralized script and module management
💡 Smart scripting with ChatGPT and OpenAI
🔐 Secure credential and permission handling
👍 Flexible and secure delegation with auto-created web forms
⏰ Interactive, scheduled and event-driven script execution
🔎 Comprehensive monitoring and reporting.
Request the webinar recording here!
In addition to the script templates, there are also additional queries in our ActionPacks for you when working with VMware.
These are located under: ActionPacks / VMware / _QUERY_/

The most important queries are e.g.:
These queries are freely available for download and can be included directly via the ScriptRunner Portal.
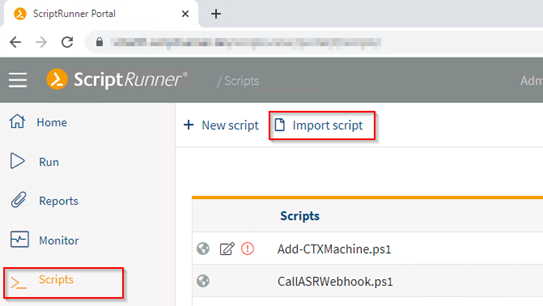
After importing, this can be added as a "Scripted Query".
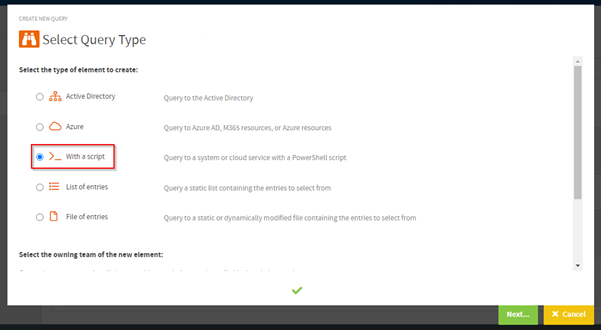
For the execution, the VMware credentials have to be stored.
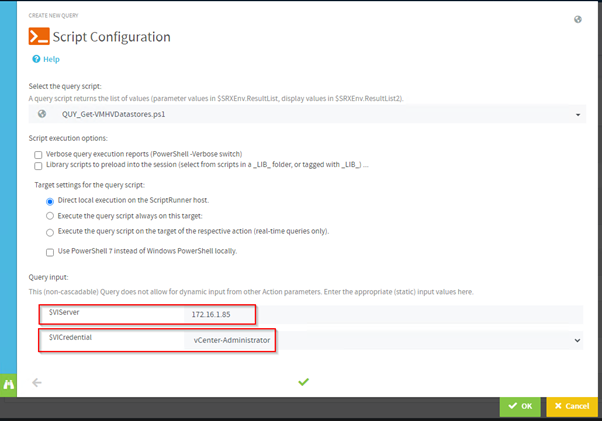
Afterwards, the query can be executed and tested.
Depending on the size of the query, it may take 30 seconds to a minute to complete successfully. In this case, it may be wise to schedule this query so that it runs automatically every ten minutes, for example. In many cases, it is not even necessary to process real-time data.
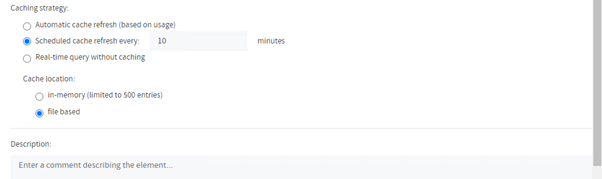
Jun 28, 2024 by Michael Gall
In today's world, IT operations requirements are changing. Systems are no longer installed and operated only in the...
Jun 29, 2023 by Philip Lorenz
Part 3 of this series provides practical examples for the Get-View command. This is a great way to save time.
...
May 31, 2023 by Philip Lorenz
In part 2 of this series, you'll learn more about the uses of templates and how to handle snapshots, such as how to...
Consultant, Software Developer, Troubleshooter. Current Citrix CTP, VMware vExpert, and Microsoft MVP. Inventor of AppSense Application Manager. PowerShell addict.