14 min read
Privacy Management mit PowerShell – hier kommen die wichtigsten Funktionen von Priva auf einen Blick
Kennst du Priva? Datenschutzmanagement, Datenschutzrichtlinien, Regeln und Subjektrechte-Anfragen (data subject rights...
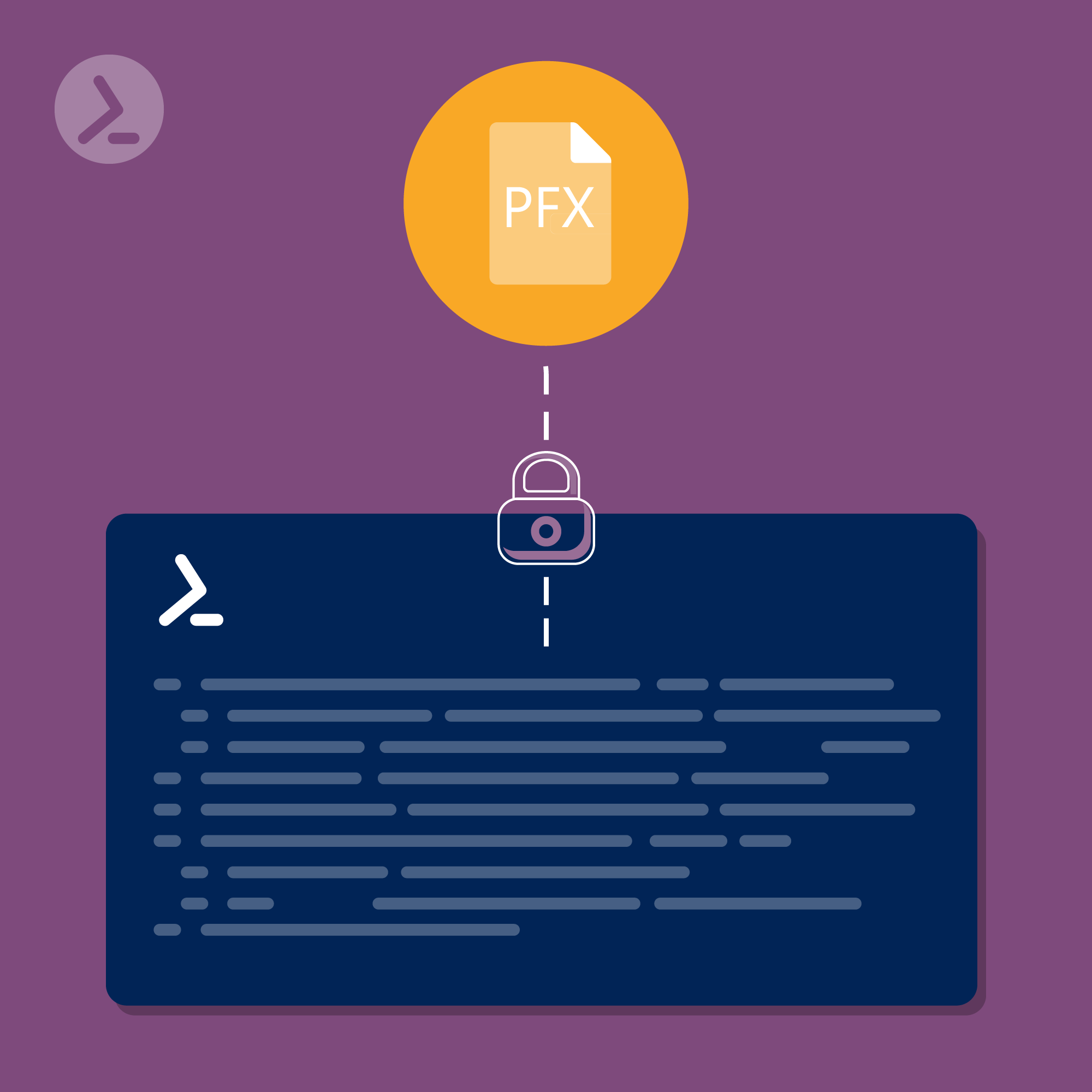
Du musst eine PFX-Datei erstellen, da du "nur" ein .CER, .CRT-File und einen RSA-Key erhalten hast beim Kauf eines SSL-Zertifikats? Mit PowerShell geht es einfach – im Artikel beschreibe ich, welche Schritte notwendig sind. Das Beste ist, es funktioniert ohne zusätzliche Module, ohne Installation anderer Software, denn Windows-Nutzer haben alle erforderlichen Mittel bereits an Bord.
Wer nicht auf selbst signierte SSL Zertifikate setzen möchte, kann ein Zertifikat bei einem der unzähligen Händler käuflich erwerben. Du bist direkt einsatzfähig, wenn beim Kauf die richtigen .CER, .CRT und die .PFX-Datei, die den privaten Schlüssel enthält, ausgeliefert wurden. Aber was tun, wenn das nicht der Fall ist, und neben .CER und .CRT-File lediglich ein RSA-Key enthalten war? Dann muss das .PFX-File selbst generiert werden. Die gute Nachricht: Der Aufwand ist gering und die PowerShell hilft uns in Verbindung mit dem CERTUTIL Werkzeug weiter!
Schauen wir uns die Zusammenführung der notwendigen Dateien etwas näher an:
Im ersten Schritt speichern du den RSA-Key in einem File mit der Endung .KEY. Hierzu reicht es, den kompletten RSA-Key in den Windows eigenen Editor (oder einen anderen beliebigen Texteditor) zu kopieren und dann mit der Dateiendung .KEY zu speichern.
WICHTIG: Das .KEY-File muss den identischen Namen zum .CRT bzw. .CER File haben!
Lege beide Dateien anschließend in dasselbe Verzeichnis.
Öffne die PowerShell und navigiere zum entsprechenden Verzeichnis:

Als Beispiel für das Verzeichnis, in welchem die .CRT / .CER und das .KEY File liegen
Nun kannst du mit CERTUTIL aus den vorhandenen Files eine .PFX-Datei erstellen, welche den Private Key enthält. Hierzu führt man Folgendes in der PowerShell aus:

"beispielCER" gibt in diesem Fall die bereits bestehende .CER Datei an, "beispielPFX" ist die neu zu erstellende .PFX Datei, welche den Private Key enthalten wird
Beim Ausführen des Commands muss noch ein Kennwort vergeben werden. Ein Tipp: Das Kennwort wird bei einem späteren Import des Zertifikats benötigt – also gut merken und/oder aufschreiben.

Ein Kennwort muss vergeben werden
Hast du ein Kennwort vergeben und bestätigt, wird das neue .PFX File generiert und im gleichen Verzeichnis, in dem auch die beiden ursprünglichen Files liegen, abgelegt.
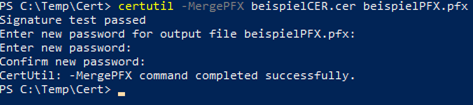
Erfolgsmeldung, nachdem das neue .PFX-File erstellt wurde.
Viel Erfolg bei der Umsetzung und #KeepOnScripting
Ihr automatisiert mit PowerShell und wollt euch das Leben vereinfachen? Wirf hier einen ersten Blick in unsere Software, unser Demo System ist seit Kurzem online. So sieht es aus, wenn du ein Portal hast, in dem du den vollen Überblick und Zugriff auf alle deine automatisierten Aufgaben hast. Ein Klick - und du setzt ein Passwort für ein AD-Konto zurück, verwaltest VMware-VMs oder startest unterschiedliche Aufgaben in Azure und Exchange.
Nutze deine PowerShell-Kenntnisse und erreiche mehr: Automatisiere sich wiederholende Aufgaben, sorge für Ergebnisse mit gleichbleibender Qualität. Lass die Skripte für dich arbeiten.
Jul 16, 2024 by Damian Scoles
Kennst du Priva? Datenschutzmanagement, Datenschutzrichtlinien, Regeln und Subjektrechte-Anfragen (data subject rights...
Jul 3, 2024 by Matthias Jütte
Jeden letzten Freitag im Juli wird der System Administrator Appreciation Day gefeiert, einen besonderen Tag, der den...
Jun 28, 2024 by Philip Lorenz
Windows PowerShell 5.1 ist in der Regel vorinstalliert und der Standard – lohnt sich ein Wechsel auf PowerShell 7, oder...
Markus Hipp ist Systems Engineer im Customer Success Team bei ScriptRunner. Besonders gerne hilft er den Kunden beim entwickeln der Scripts für den Automatisierungsprozess in der kundeneigenen Infrastruktur für deren Azure Services oder für den Hybridbetrieb. Er ist seit 10 Jahren in der IT tätig, davon mehrere Jahre für einen großen japanischen Konzern.