7 min read
New ScriptRunner Release Enhances Enterprise IT Automation with Better Security, Transparency and Efficiency
The latest ScriptRunner release enhances Enterprise IT automation with three powerful features: the new Approval Process
ScriptRunner Blog

Christmas is the most wonderful time of year: presents, Glühwein*, kissing your beloved under the mistletoe. The fancy decoration, x-mas tree, and the stunning music … don’t we all love it?
(*German for mulled wine)
Unfortunately, COVID-19 has prevented most of this. On the positive side, people get creative during lockdown, and we took the chance to demonstrate the possibilities of ScriptRunner in combination with an IOT Box.
Disclaimer: The scripts and examples are built for demo purposes and are not production ready, so proceed at your own risk!
For this project we used a NETIO-4C manageable PDU. The magical Blackbox has 4 x 230V outputs that can be controlled with several protocols (REST API, SNMP, MQTT, Modbus/TCP).
For our little demo we connected the following devices to the outputs and named the output in the web interface (fig. 1):
Output #4 was not used for our project.
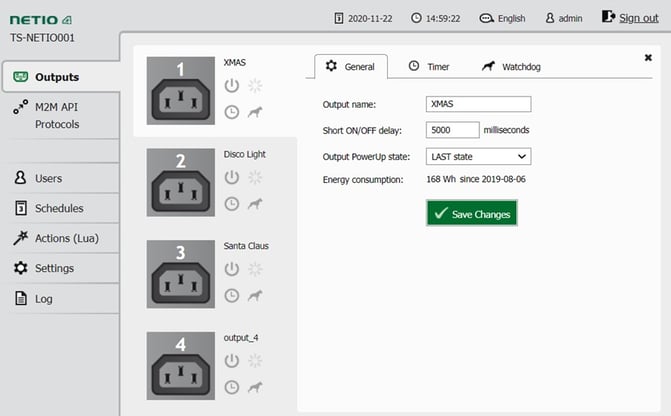
Fig. 1: Naming the outputs in the NETIO-4C web interface
Further, we created a “write” user with a password and assigned the corresponding API permissions. Figure 2 shows our test setup:

Fig. 2: The test setup
The main building blocks of REST-API architecture are:
Let’s explain this with a brief PowerShell example :
The result given by the API is a list of the James Bond movies with some details in a JSON format. To make it readable you can convert it from JSON to a PowerShell object with the ConvertFrom-Json commandlet (figure 3).
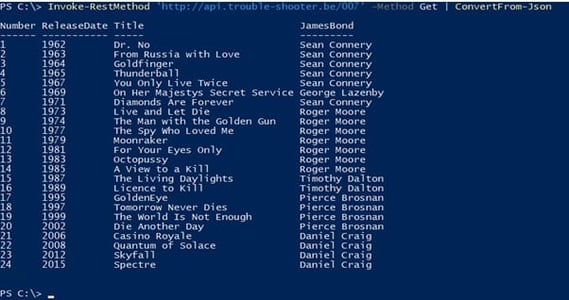
Fig. 3: List of James Bond movies retrieved with PowerShell via a REST-Api
You need a bit of information to start scripting:
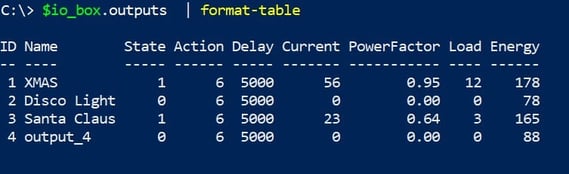
Fig. 4: PowerShell output from variable $io_box
Transforming the 2 lines of code into a function and using the html formatting and shaping features of ScriptRunner (figure 5) it gives a really nice output:
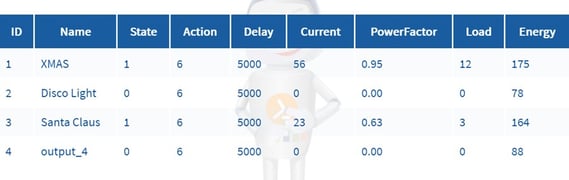
Fig. 5: Using ScriptRunner we can turn the PowerShell output into an HTML report
The function below returns the inverse state of a specified output. The required parameters are:
$ip = ‘192.168.111.111'
$body = '{
"Outputs": [{
"ID": 1,
"Action": 0
}]
}'
Invoke-RestMethod -Uri "http://$ip/netio.json" -Credential (get-credential) -Method Post -Body $body
Wrapping this piece of code into a nice function gives us the result below:
Based on this function we create an Action in the ScriptRunner Portal. For easier handling we embed it into a web page. The new ScriptRunner Portal Widget is perfect for this.
Putting the pieces of code together in ScriptRunner and combing the interface for the IOBox with the portal widget gives us a nice overview, as can be seen in figure 6 … more can be seen on the demo video.
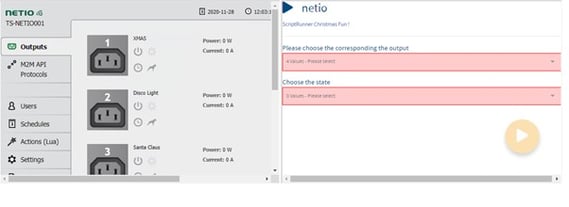
Fig. 6: Using a ScriptRunner Portal Widget we can now comfortably control our test setup via PowerShell
As you can see very nicely in the video, we built our own little Christmas command center with just a few steps.
If this project has inspired you, we would of course be happy if you shared your results with us, e.g. on Twitter under the hashtag #merryscriptmas.
Happy scripting & happy holidays!
Feb 24, 2025 by Heiko Brenn
The latest ScriptRunner release enhances Enterprise IT automation with three powerful features: the new Approval Process
Jan 28, 2025 by Jeffery Hicks
Changelogs keep your software updates clear and organized. Learn the best practices for creating and managing them in...
Dec 19, 2024 by Jeffery Hicks
Boost IT efficiency with Winget and PowerShell! Learn how to automate app installations, updates, and management...
Bruno Buyck is the founder of Trouble Shooter a company that specializes in PowerShell automation. The past decade Bruno delivered workshops on how to manage and automate systems with PowerShell. He has hundreds of script running in production environments which results in over 34 Million script executions every year. He loves to teach and prove that PowerShell is “What The Fuck”.