7 min read
New ScriptRunner Release Enhances Enterprise IT Automation with Better Security, Transparency and Efficiency
The latest ScriptRunner release enhances Enterprise IT automation with three powerful features: the new Approval Process
ScriptRunner Blog
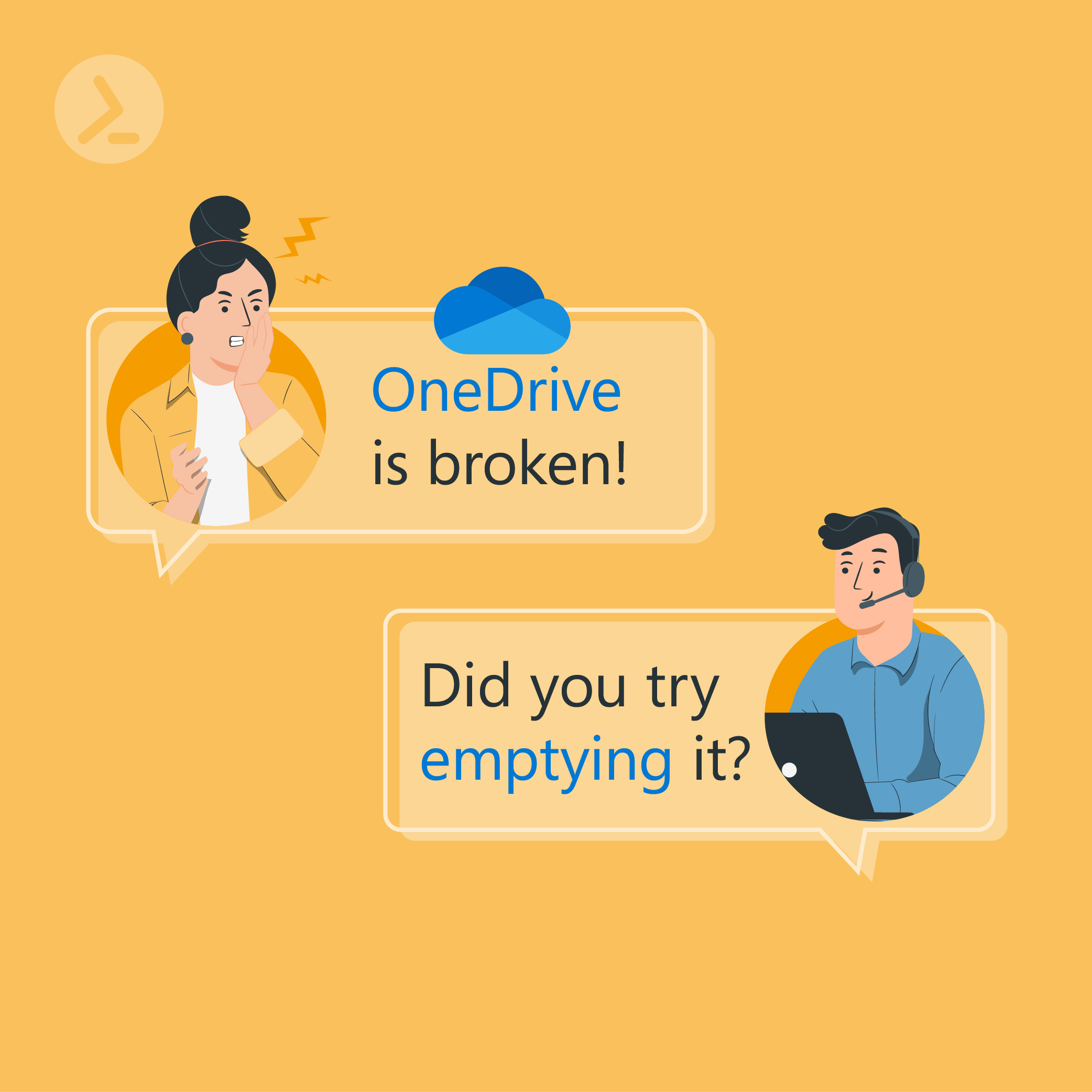
Do you work in IT administration and manage OneDrive accounts? There is a lot of work involved in this topic! Especially for expanding and already large companies, it is worth taking a look at how automation and monitoring can help in this area. Besides: Who wants to click through boring routine tasks manually via graphical interfaces?
Far too often, this "daily business" takes up too much time. Don't get me wrong: standard operations should be considered prio 1. And that's exactly why it is important to make your life easier with the help of smart scripts. Many administrative tasks can be automated. You will decrease the number of errors (which are, after all, human in manual tasks), and also make better use of your time and even possibly free up some time.
One task that falls under this routine work is the administration of M365. As more and more companies have jumped on the OneDrive bandwagon in recent years and the intensity of usage continues to rise, the limited storage capacity pushes some users to their limits. If central monitoring is now lacking here, you run the risk of falling into a mode of pure "reacting to problems", having to put out fires and rarely being able to proactively address the challenge.
Tickets with the titles "OneDrive no longer works" or "Drive broken" will pop up more frequently, whereupon you view all of your employees' OneDrive drives via the admin interface and realize that they are merely full. An unnecessary task that can be prevented with monitoring.
With just a few lines of code, you have the opportunity to pre-emptively intervene in the process here - be notified as soon as an account fills up, when storage usage suddenly spikes, or measure how storage usage changes over the months and years. The blind spot (as far as online storage usage is concerned) disappears!
A smart way to use PowerShell to check and therewith manage a user's storage.
You only need the SharePoint module for PowerShell and access to the SharePoint Admin Portal. I'll show you how to install said module in a moment. Through the portal, you will also find out your admin URL, if not already known. This corresponds to the domain of the admin center and is needed for the login process from PowerShell. In my case this is: "learningitdotio-admin.sharepoint.com".

We can log in using this URL:
# ModuleCheck: Installs PSTeams if not available
if(-not (Get-Module -ListAvailable Microsoft.Online.SharePoint.PowerShell)) {
Install-Module -Name Microsoft.Online.SharePoint.PowerShell -Force
}
else {
Write-Verbose "Microsoft.Online.SharePoint.PowerShell is already installed."
}
# Defining Admin URL
$adminurl = "https://learningitdotio-admin.sharepoint.com"
# Connect to SharePoint-Site
Connect-SPOService -Url $adminURL
Now that we are successfully connected to SharePoint, the question is how to get the users' OneDrive information. By changing the URL, we can get the corresponding information. To do this, just include the user in the URL (in the correct format), for which you need the mail address. Append the string "/personal/" to the known admin URL and add the mail address at the end, replacing all punctuation marks used with an underscore. So "tterraform@learningitdotio.onmicrosoft.com" will result in the following URL:
[https://learningitdotio-my.sharepoint.com/personal/tterraform_learningitdotio_onmicrosoft_com]
Provided that all necessary mails or UPNs are now available, you can create this URL within a loop and then access the URLs. For the access, we use the cmdlet "Get-SPOSite" and specify the URL as "Identity". Using a pipe select, we can filter the data in advance. The query then looks like this:
$user = 'https://learningitdotio-my.sharepoint.com/personal/tterraform_learningitdotio_onmicrosoft_com'
$information = Get-SPOSite -Identity $user |
Select-Object Owner, StorageUsageCurrent, StorageQuota, Status
If the authentication was successful in the step before, you should get an output like this when querying the $information variable:
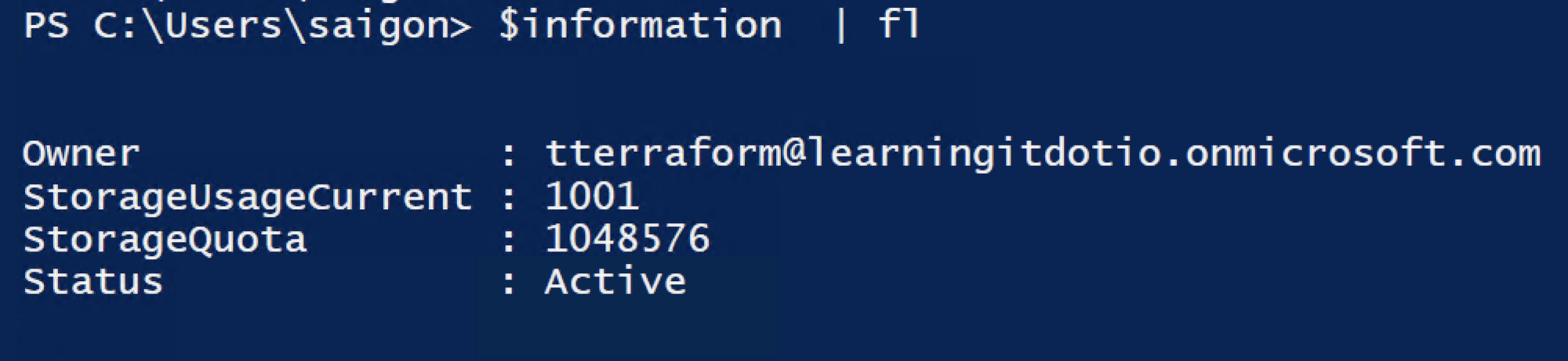
We get information about the owner, the status of the site, and know how big it is or how much of its capacity is occupied as we want to know if anyone is getting close to their storage limit.
Since we now want to know what percentage of the space used or free, and as the data should be in GB, we add various arithmetic calculations:
# ModuleCheck: Installs PSTeams if not available
if(-not (Get-Module -ListAvailable Microsoft.Online.SharePoint.PowerShell)) {
Install-Module -Name Microsoft.Online.SharePoint.PowerShell -Force
}
else {
Write-Verbose "Microsoft.Online.SharePoint.PowerShell is already installed."
}
# Defining Admin URL
$adminurl = "https://learningitdotio-admin.sharepoint.com"
# Connect to SharePoint-Site
Connect-SPOService -Url $adminURL
$user = 'https://learningitdotio-my.sharepoint.com/personal/tterraform_learningitdotio_onmicrosoft_com'
# Get Information
$information = Get-SPOSite -Identity $user |
Select-Object Owner, StorageUsageCurrent, StorageQuota, Status
# Calculating
$UsedGB = $information.StorageUsageCurrent / 1024
$TotalGB = $information.StorageQuota / 1024
$UsedPer = $UsedGB / $TotalGB * 100
You now have a template that you can use to monitor your OneDrive and SharePoint environment. In this way, you will notice in time that the storage is filling up - even before the limit is exceeded, before failures occur, and before the respective users start writing tickets.
Another step to consider is linking this query to teams webhooks. With webhooks, you can use PowerShell to have Teams messages sent to you as soon as an event (such as OneDrive storage filling up) occurs.
Read the series of articles on webhooks here:
With the current ScriptRunner version, PortalEdition R4, it is possible to set up a SharePoint target directly. To do this, select the M365 target under the menu item 'Targets'.
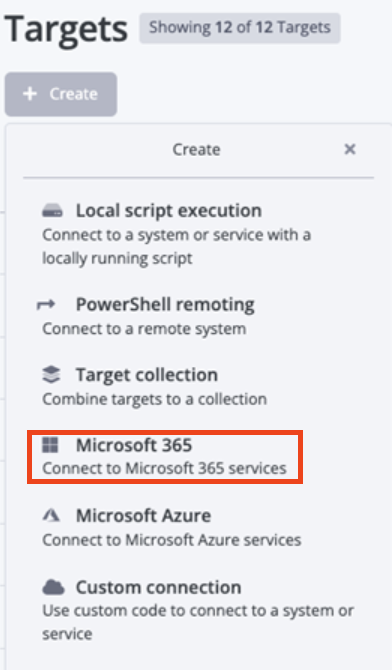
The "Activate Service" button can be used to create an M365 account for SharePoint online, among other things.
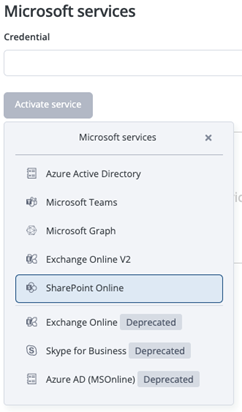
In the last window, the SharePoint URL and the appropriate credentials can now be defined.
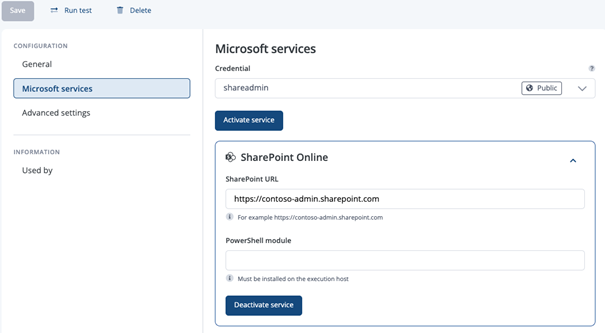
This is the easiest way to create a SharePoint target in ScriptRunner.
If you prefer to target SharePoint Online from within your script, there is a suitable library in our ActionPacks as an alternative.
Sprechen Sie lieber SharePoint Online aus Ihrem Skript heraus an, so gibt es als Alternative in unseren AktionPacks eine passende .
Have fun with the setup and #KeepOnScripting.
Get to Know ScriptRunner in a Demo
Feb 24, 2025 by Heiko Brenn
The latest ScriptRunner release enhances Enterprise IT automation with three powerful features: the new Approval Process
Jan 28, 2025 by Jeffery Hicks
Changelogs keep your software updates clear and organized. Learn the best practices for creating and managing them in...
Dec 19, 2024 by Jeffery Hicks
Boost IT efficiency with Winget and PowerShell! Learn how to automate app installations, updates, and management...
Philip Lorenz works as a DevOps and cloud engineer. In addition to this activity, he holds training courses and creates learning content on the topics of PowerShell, automation and cloud computing.